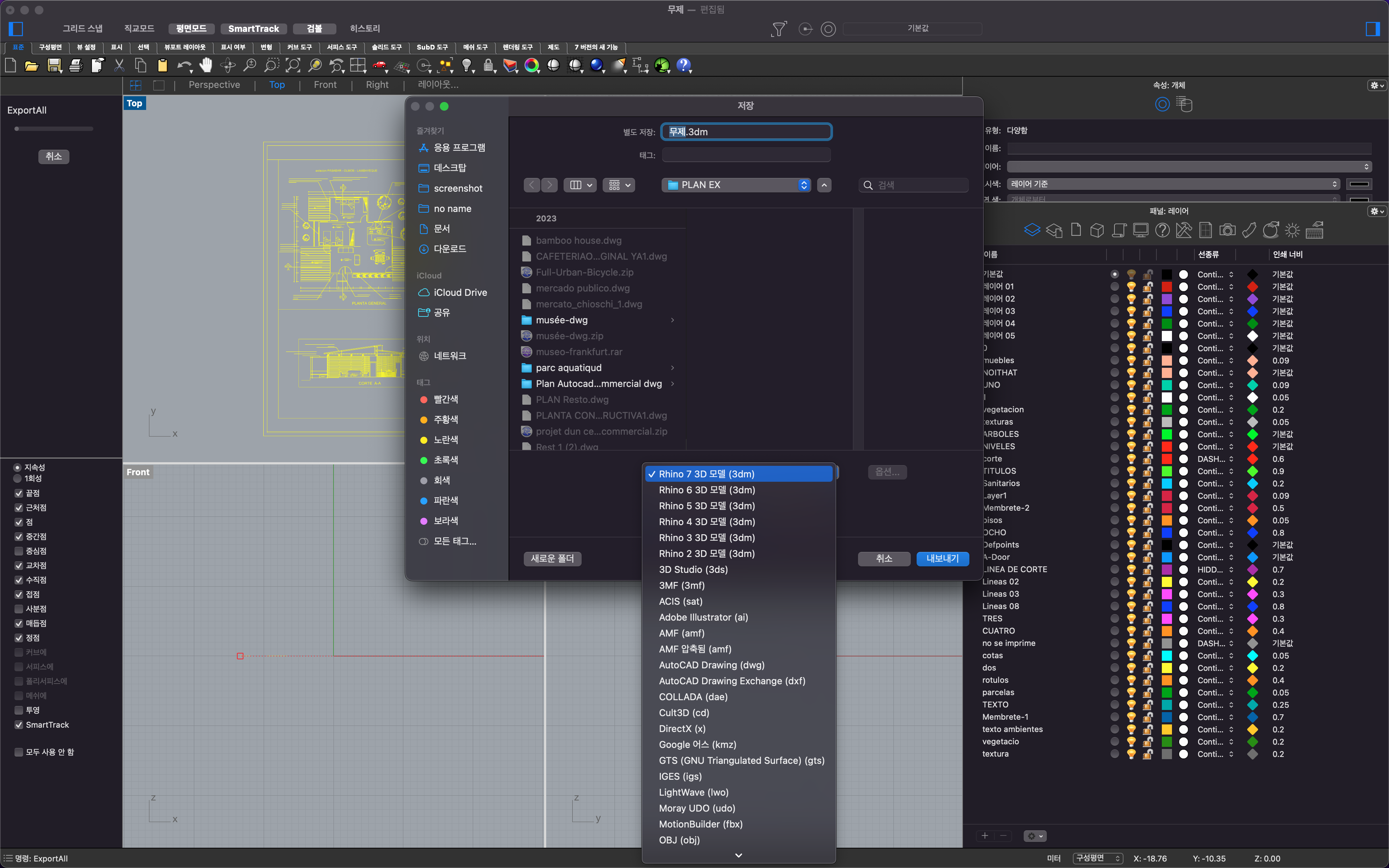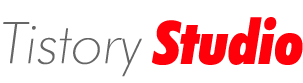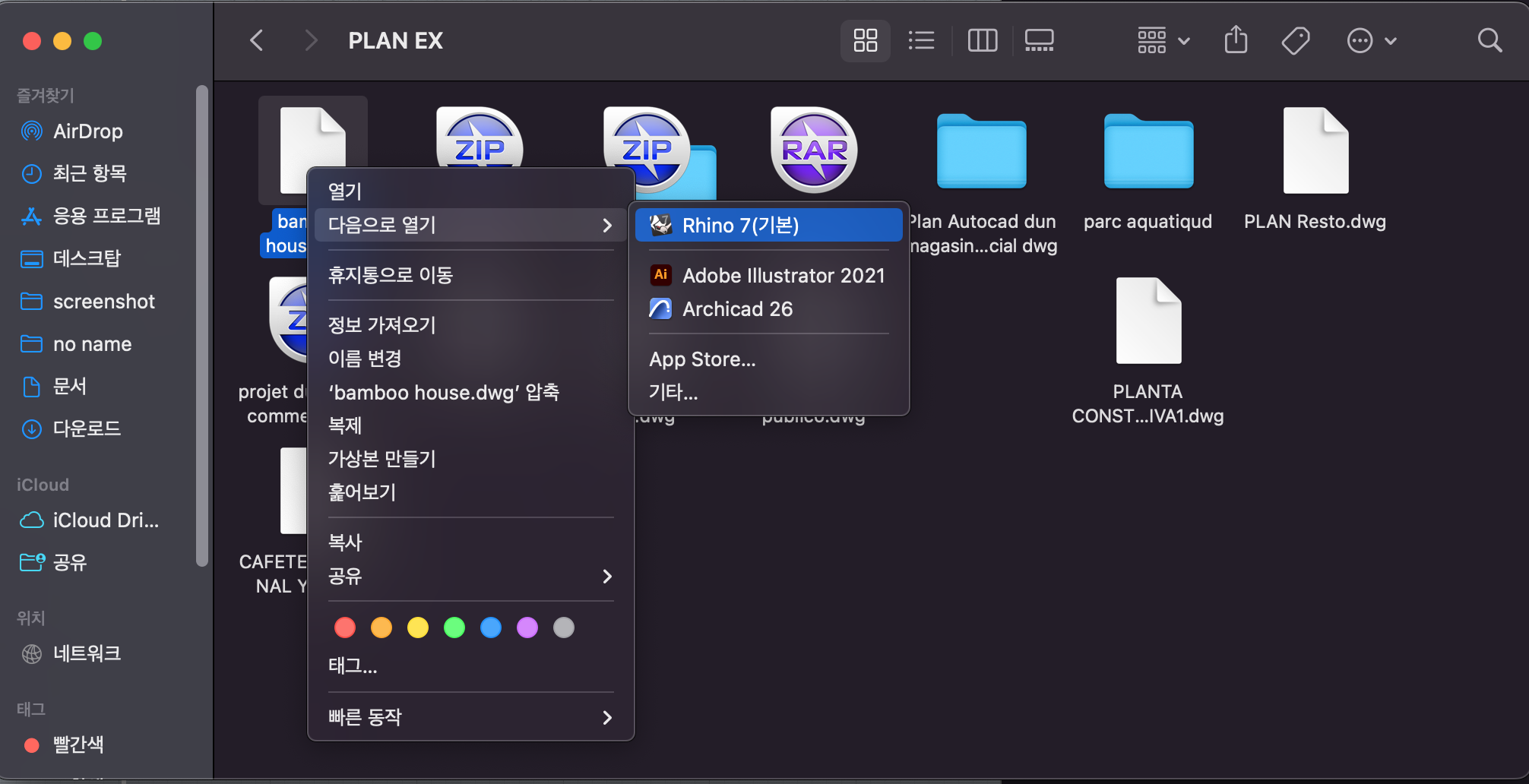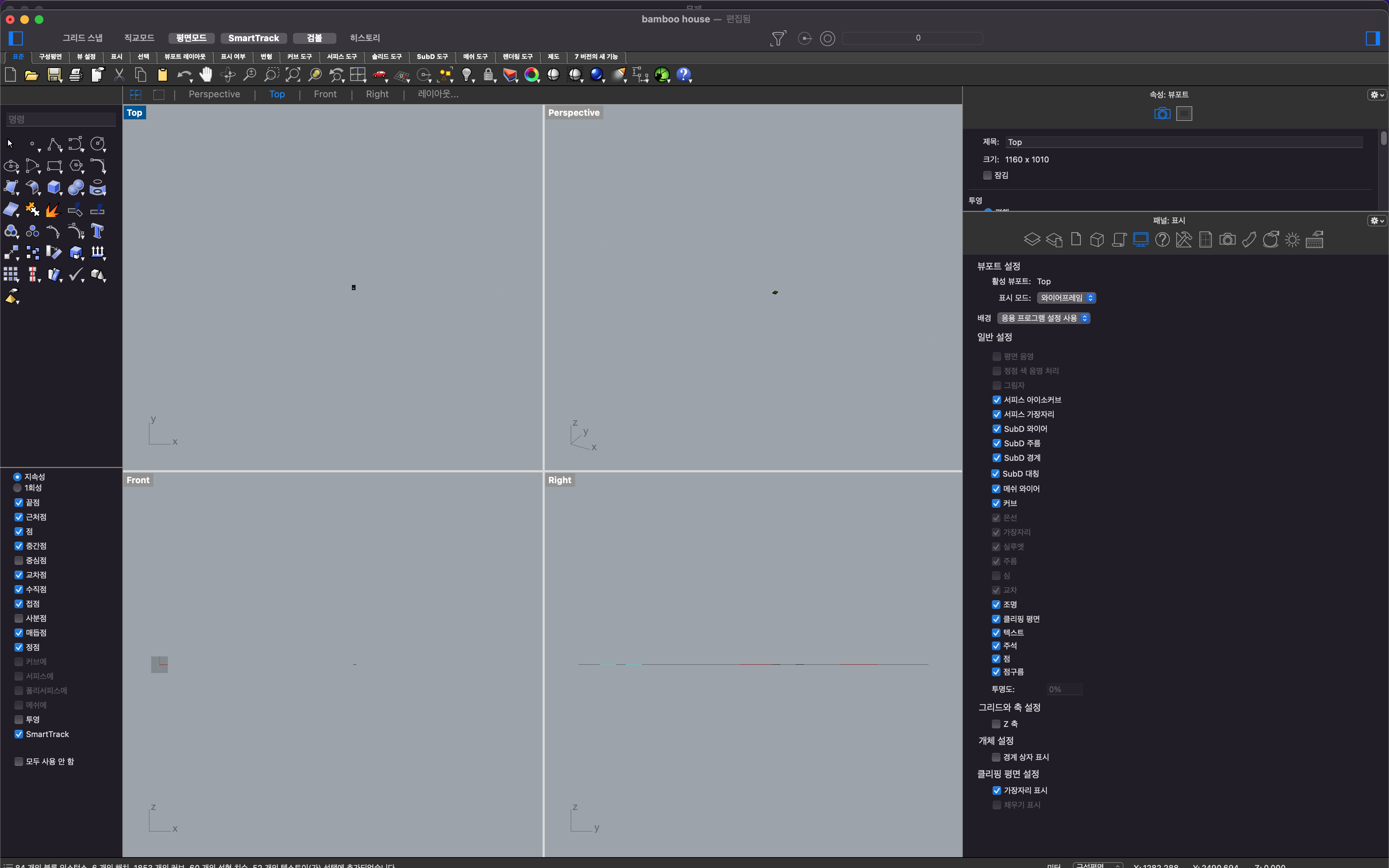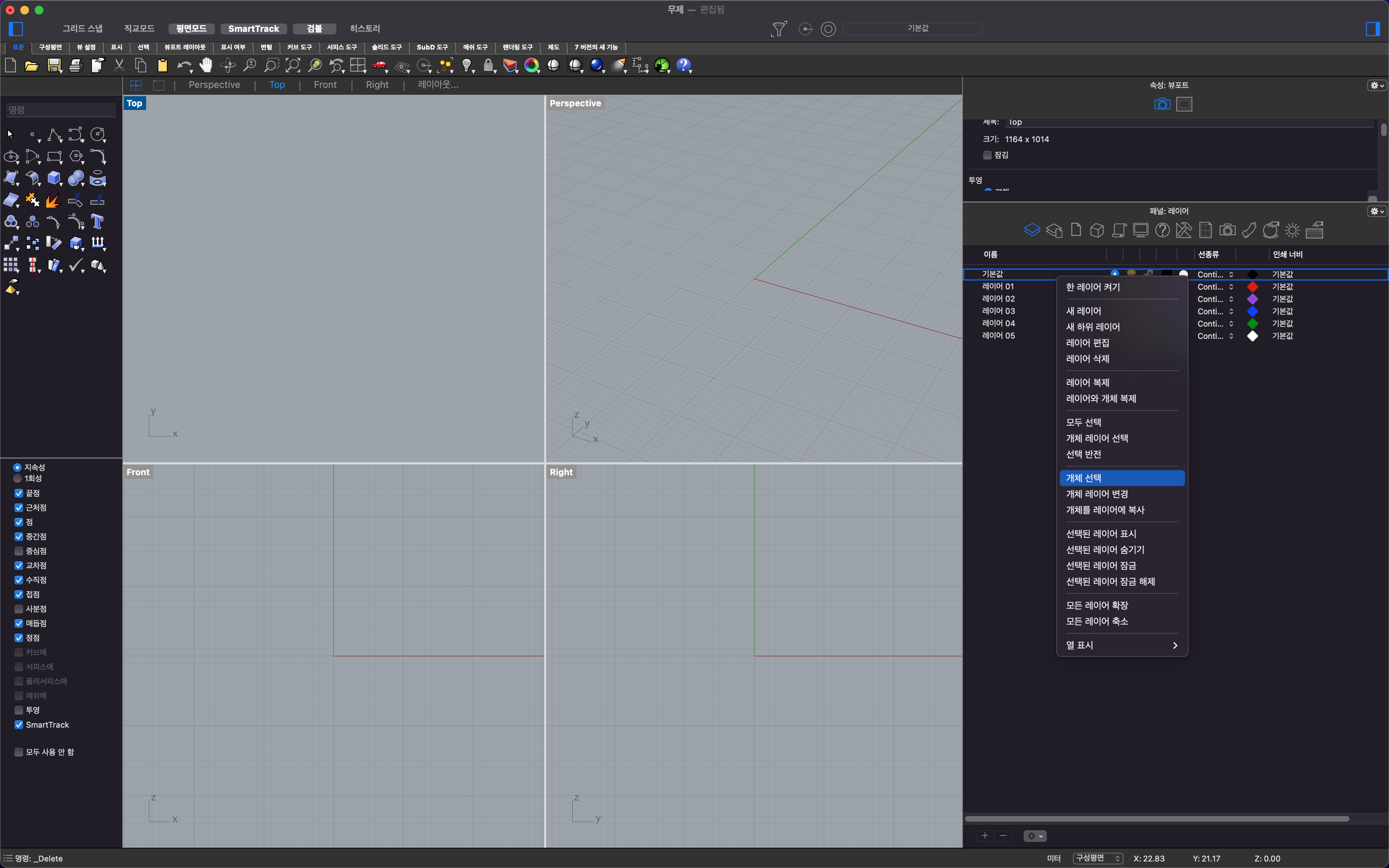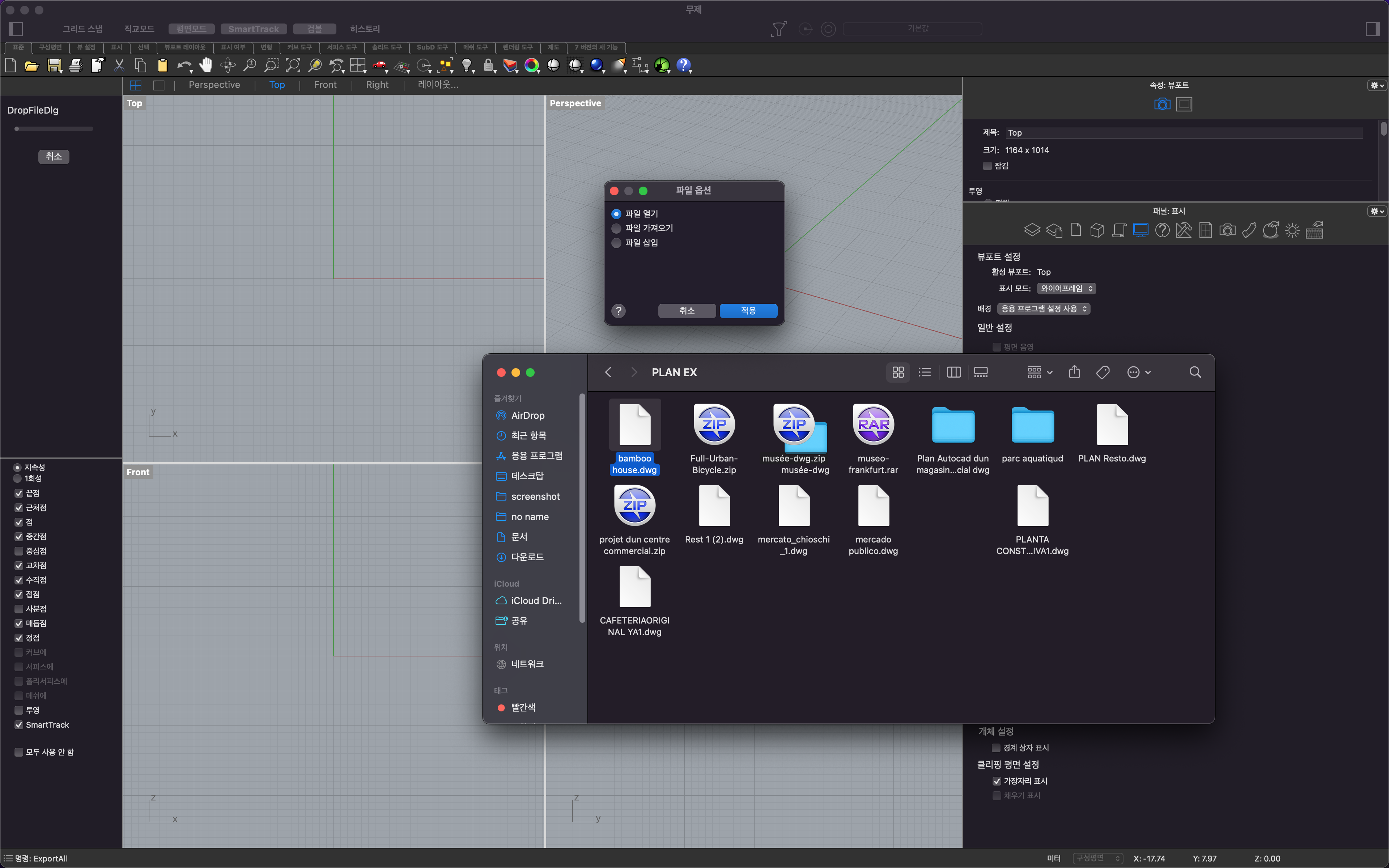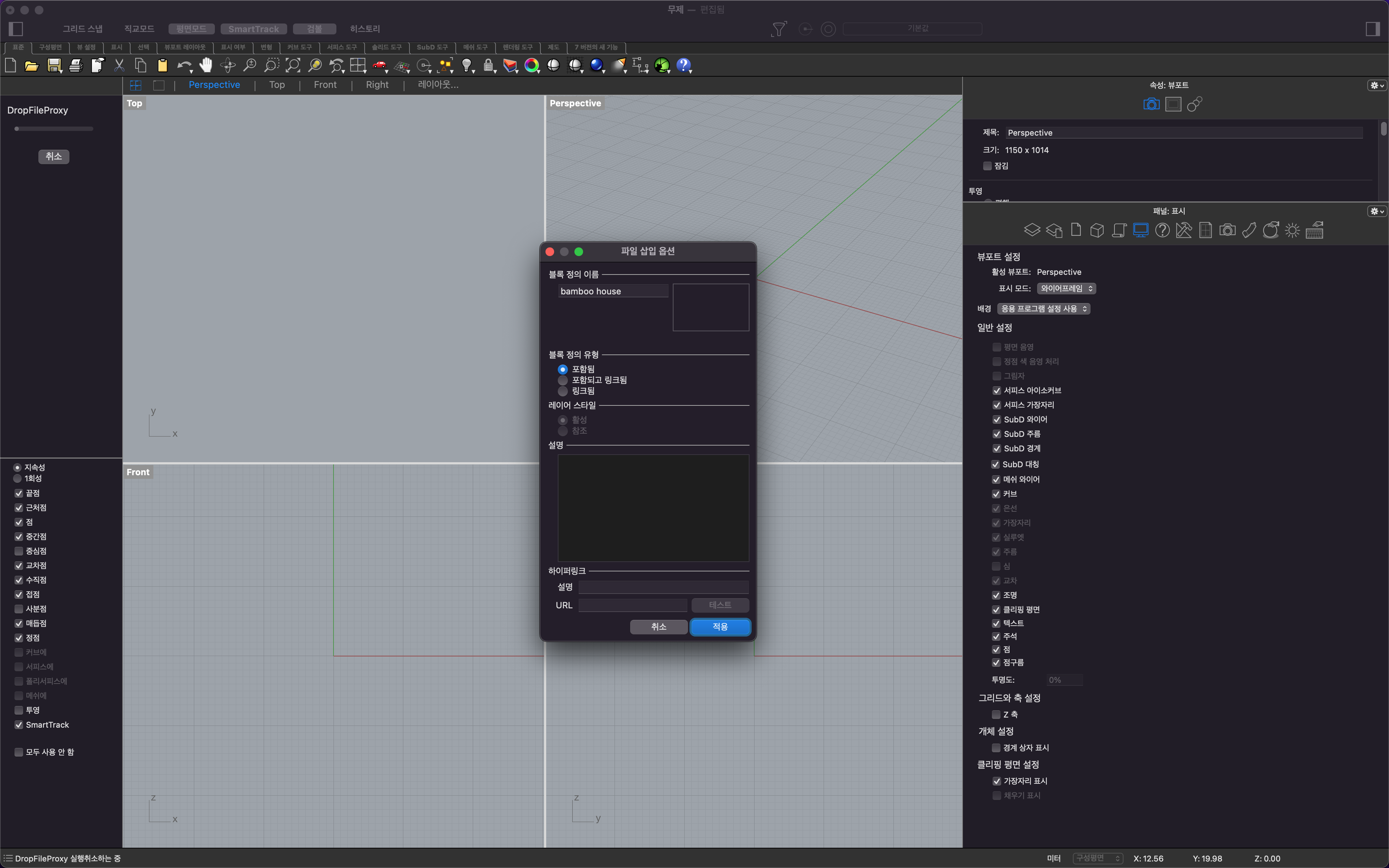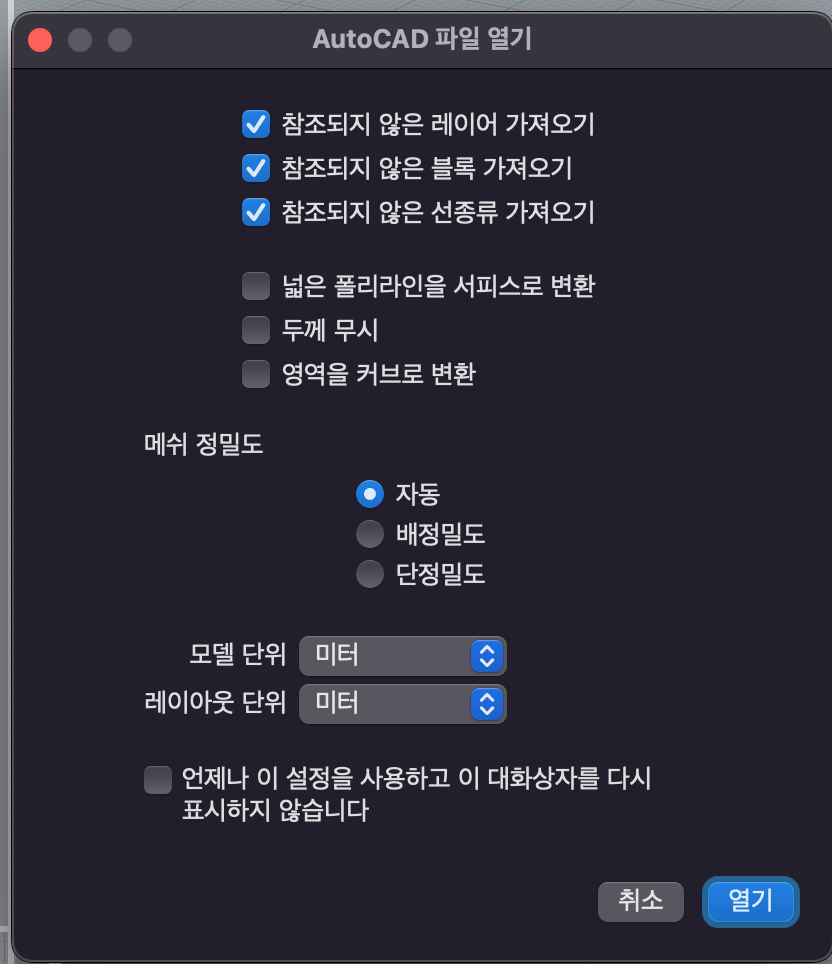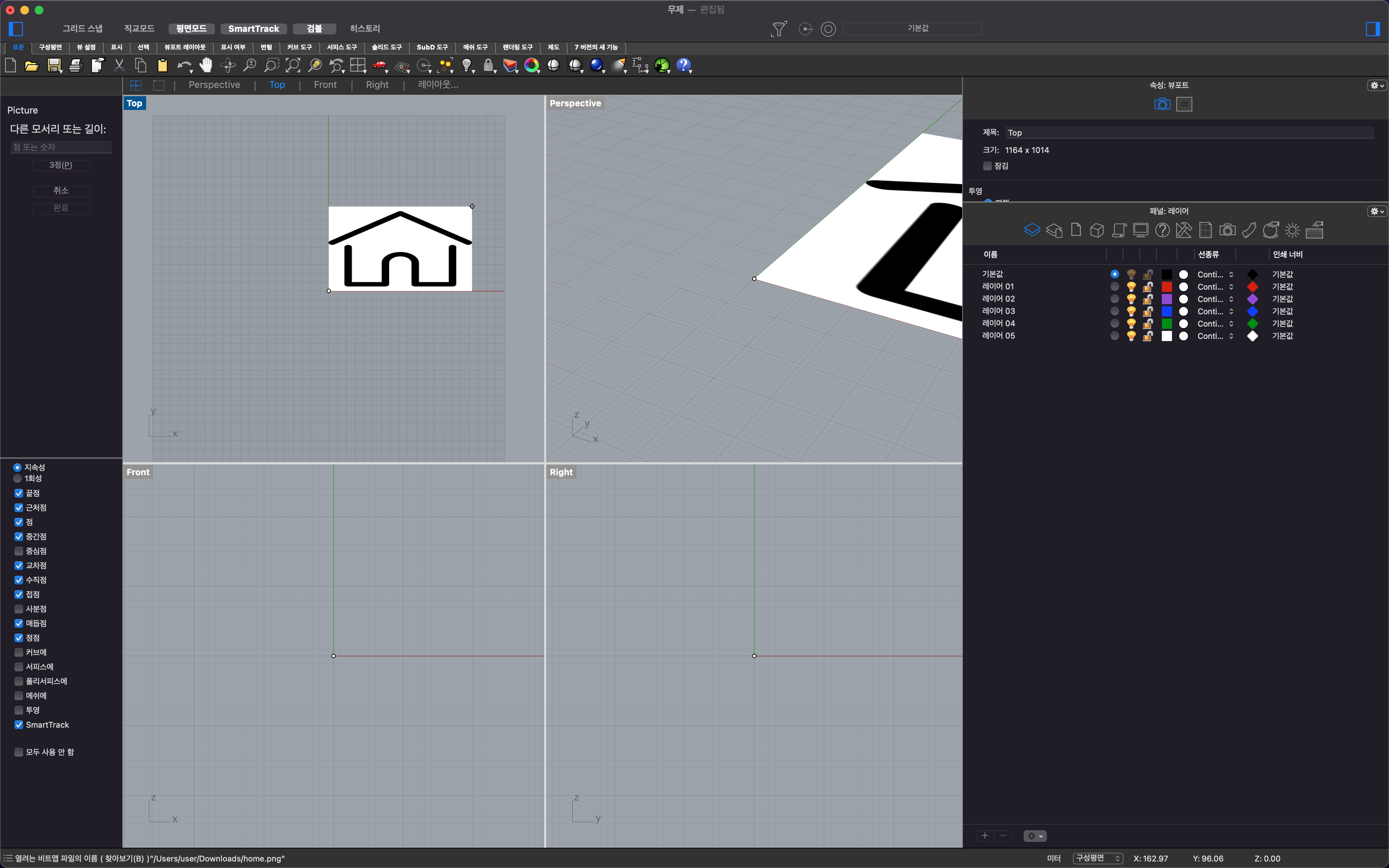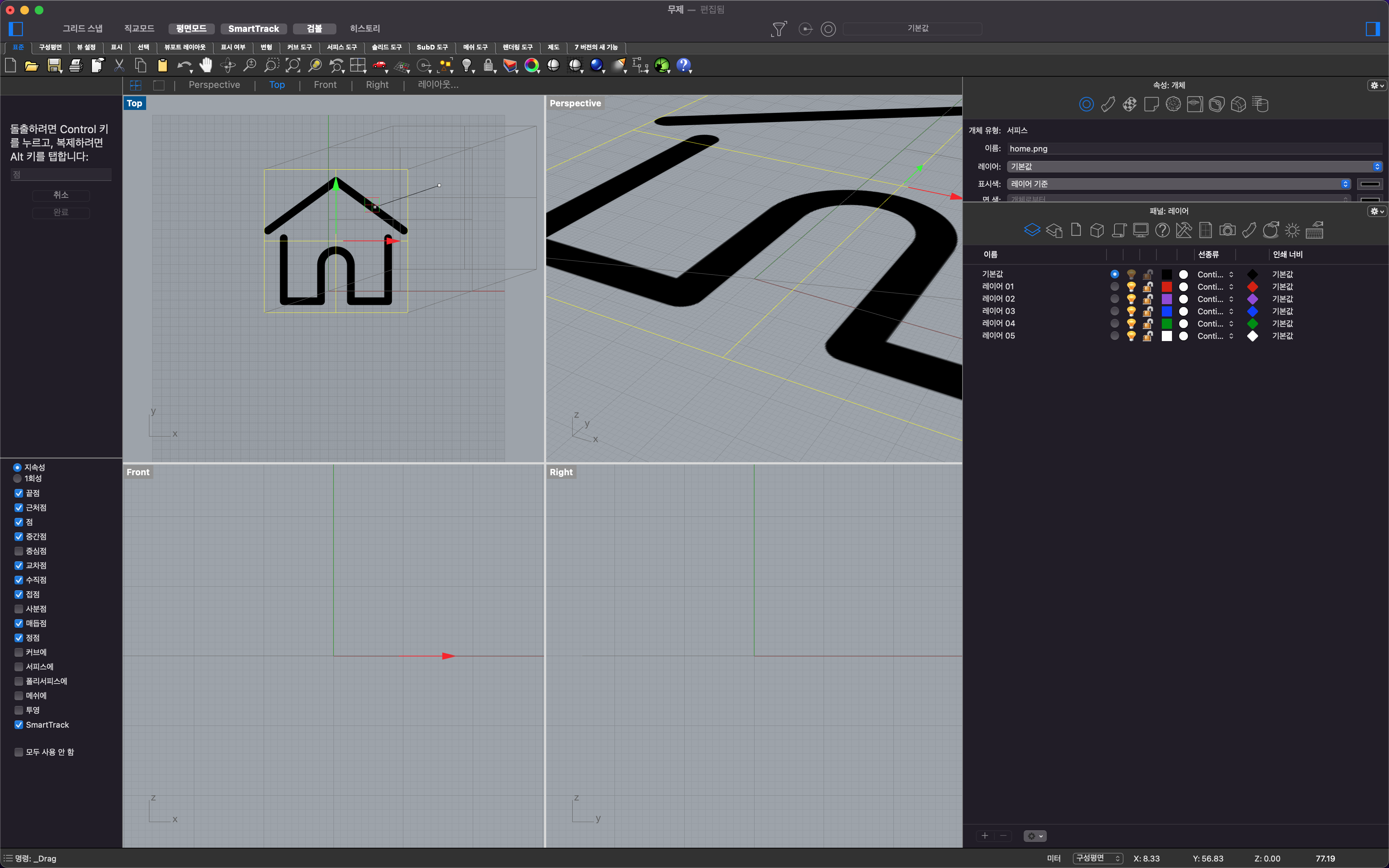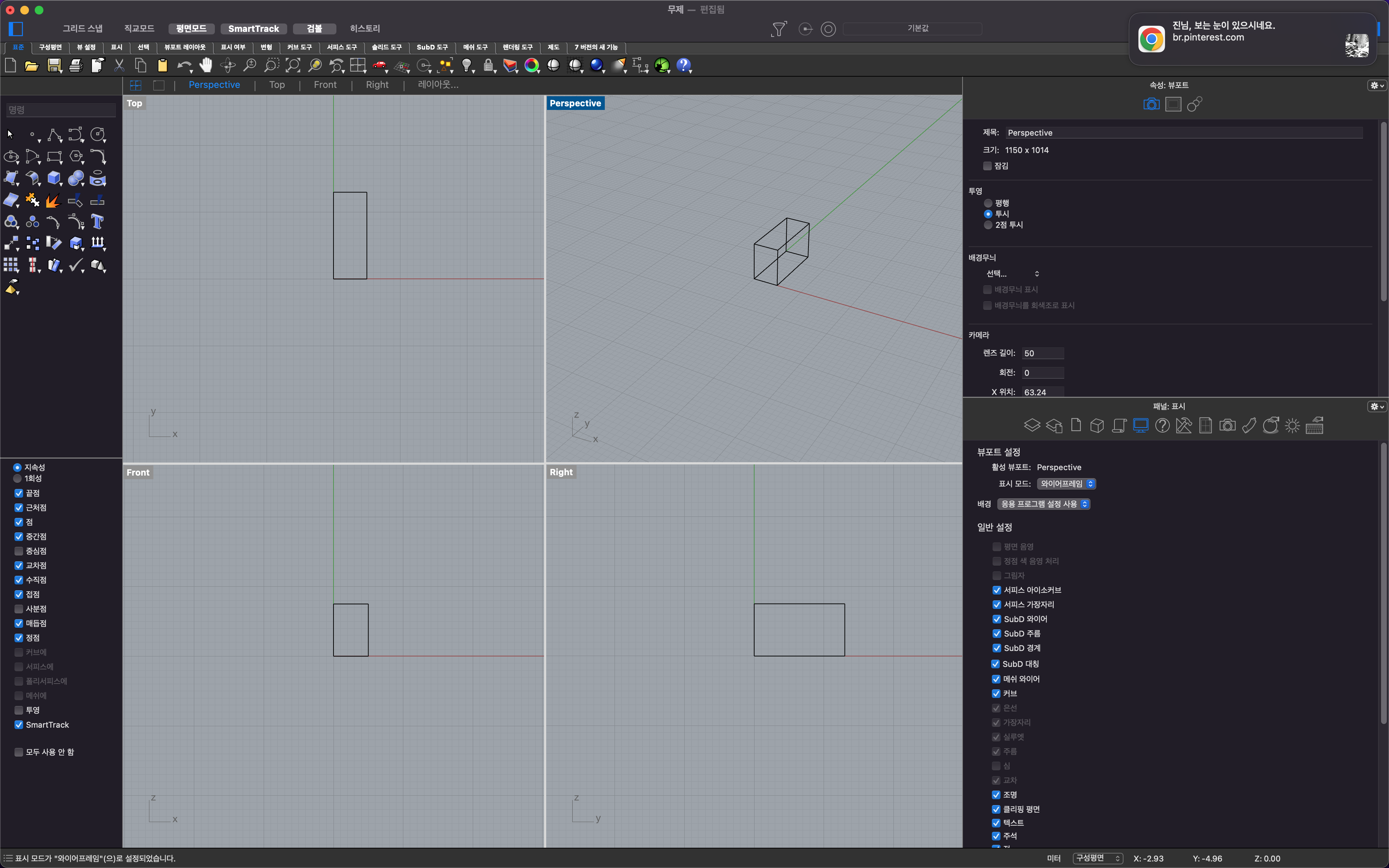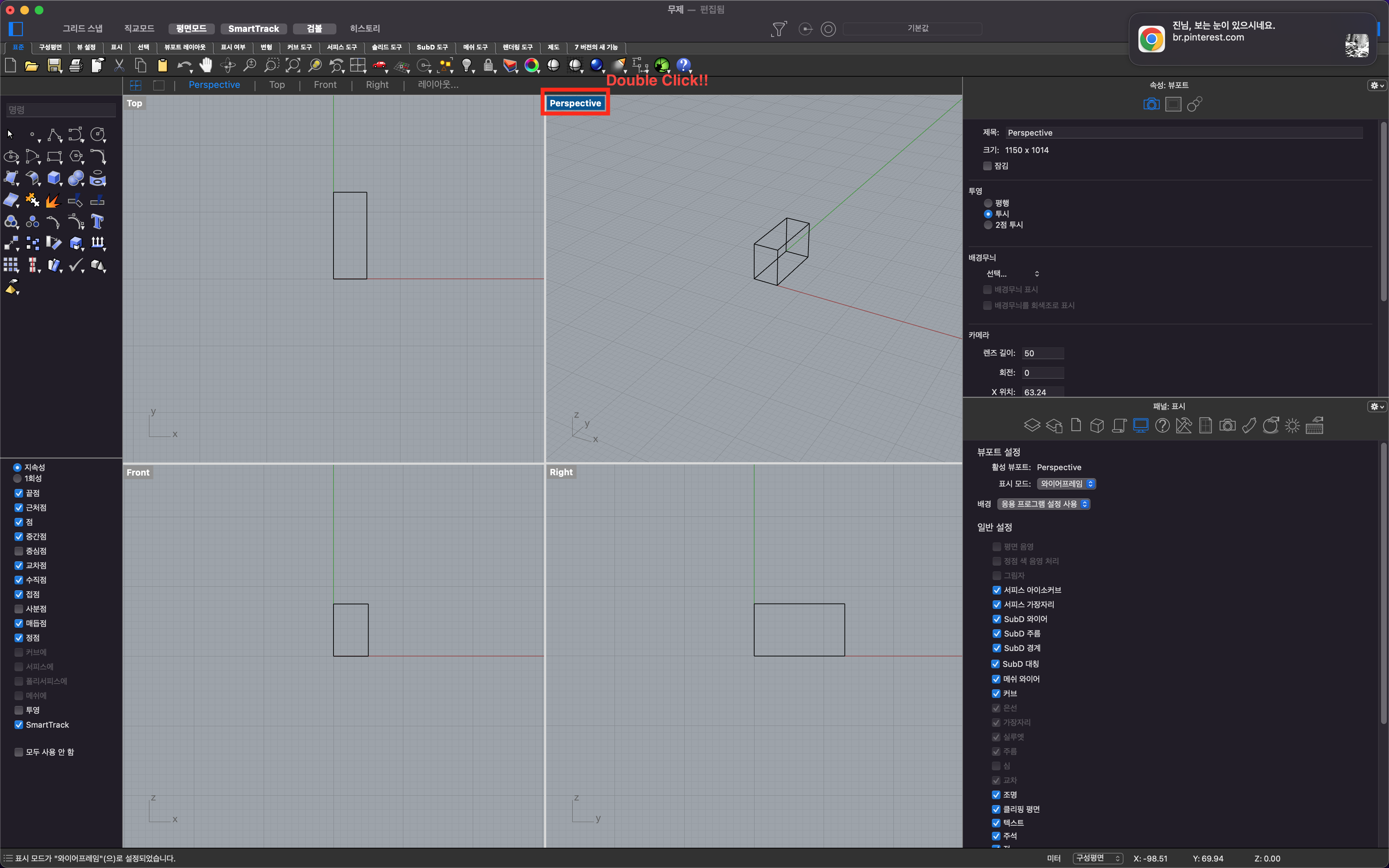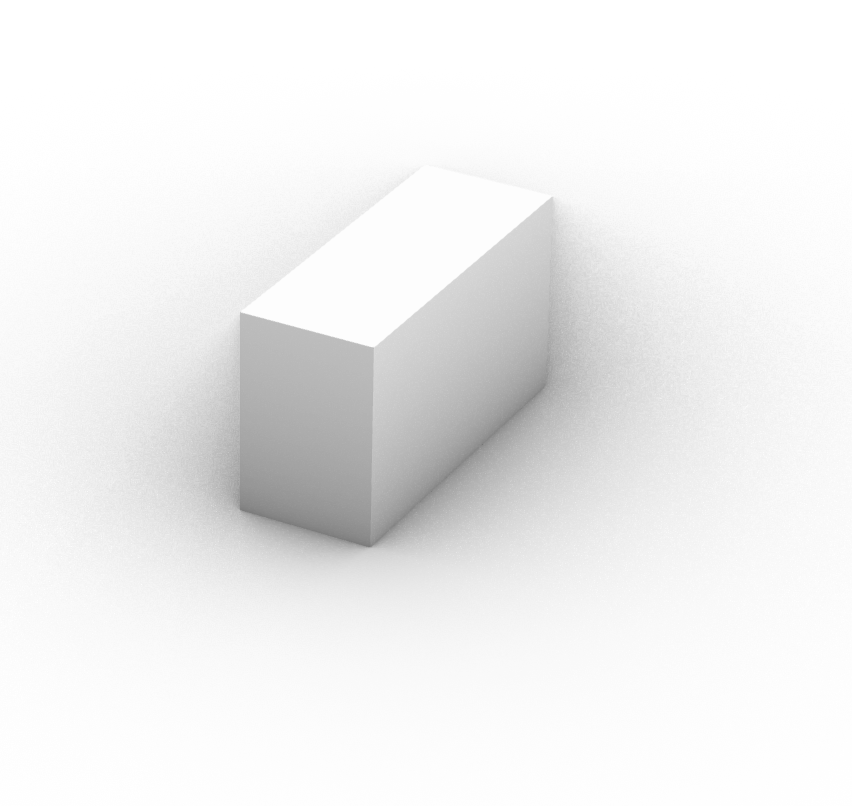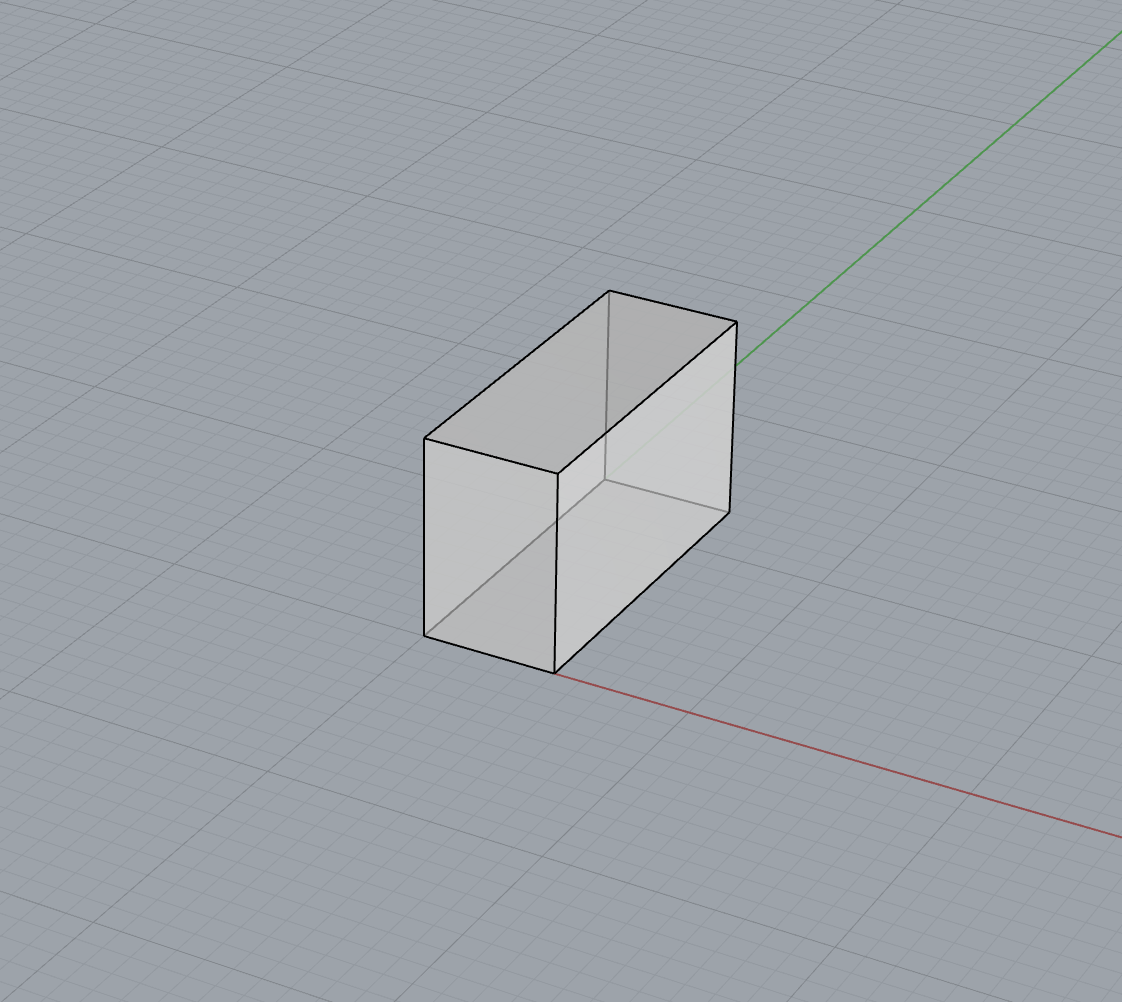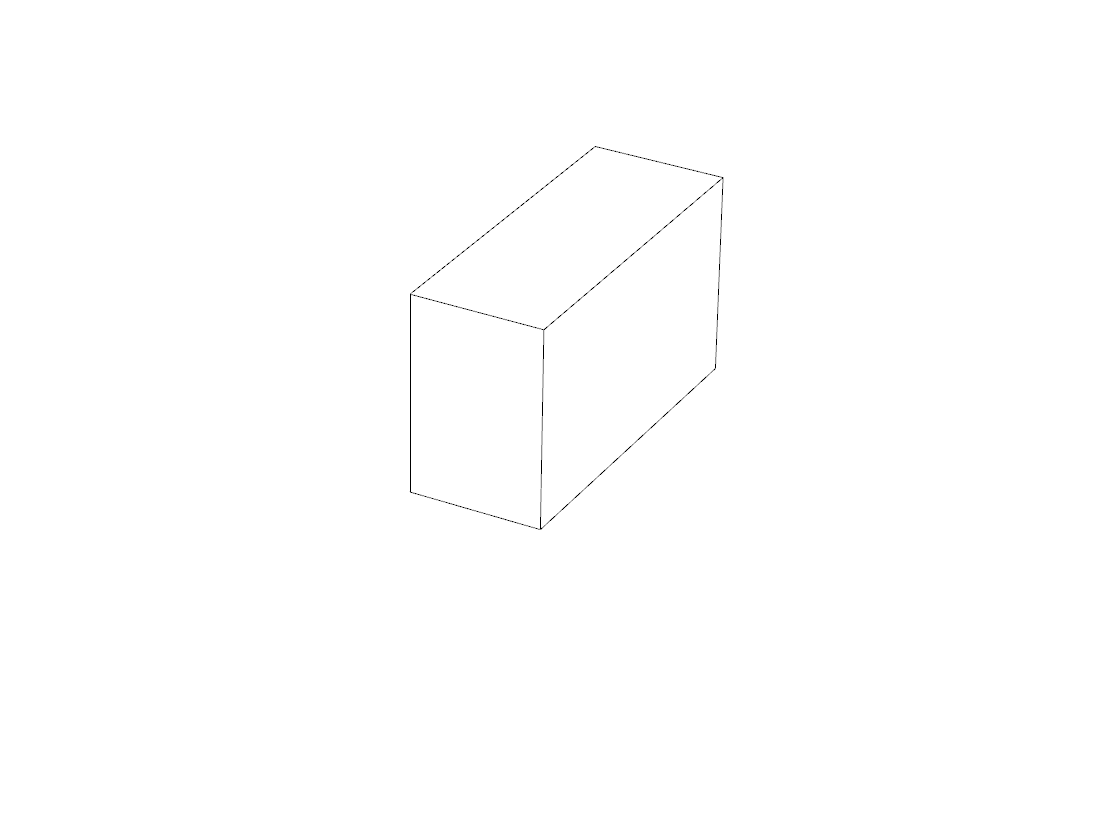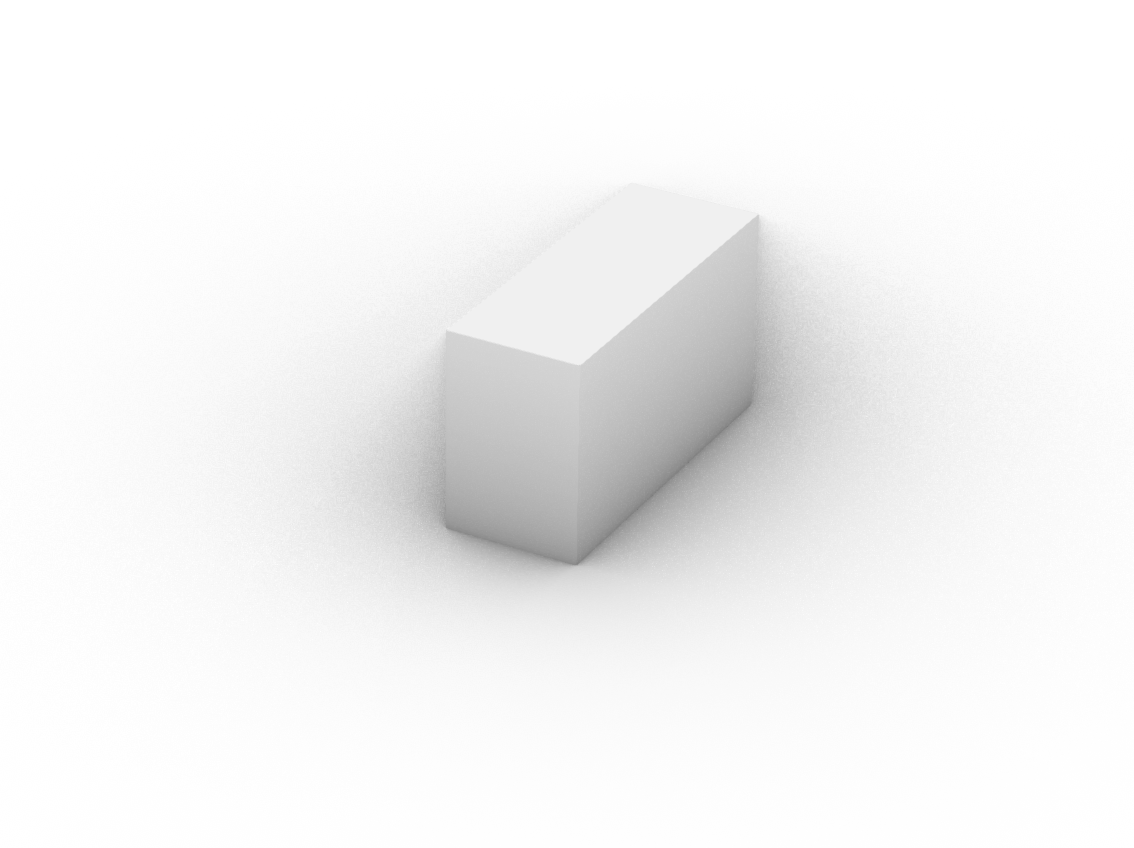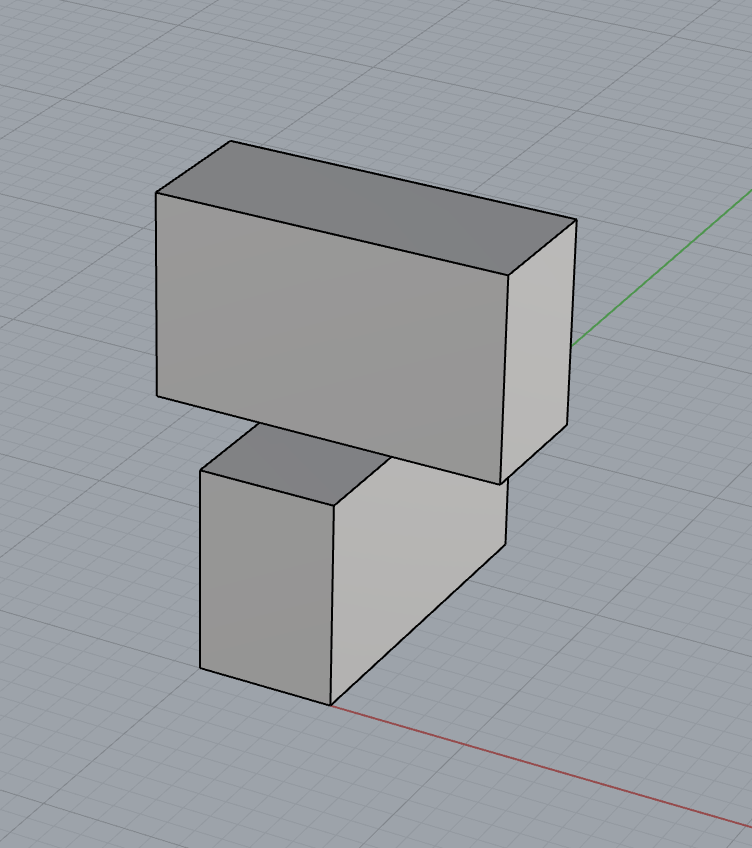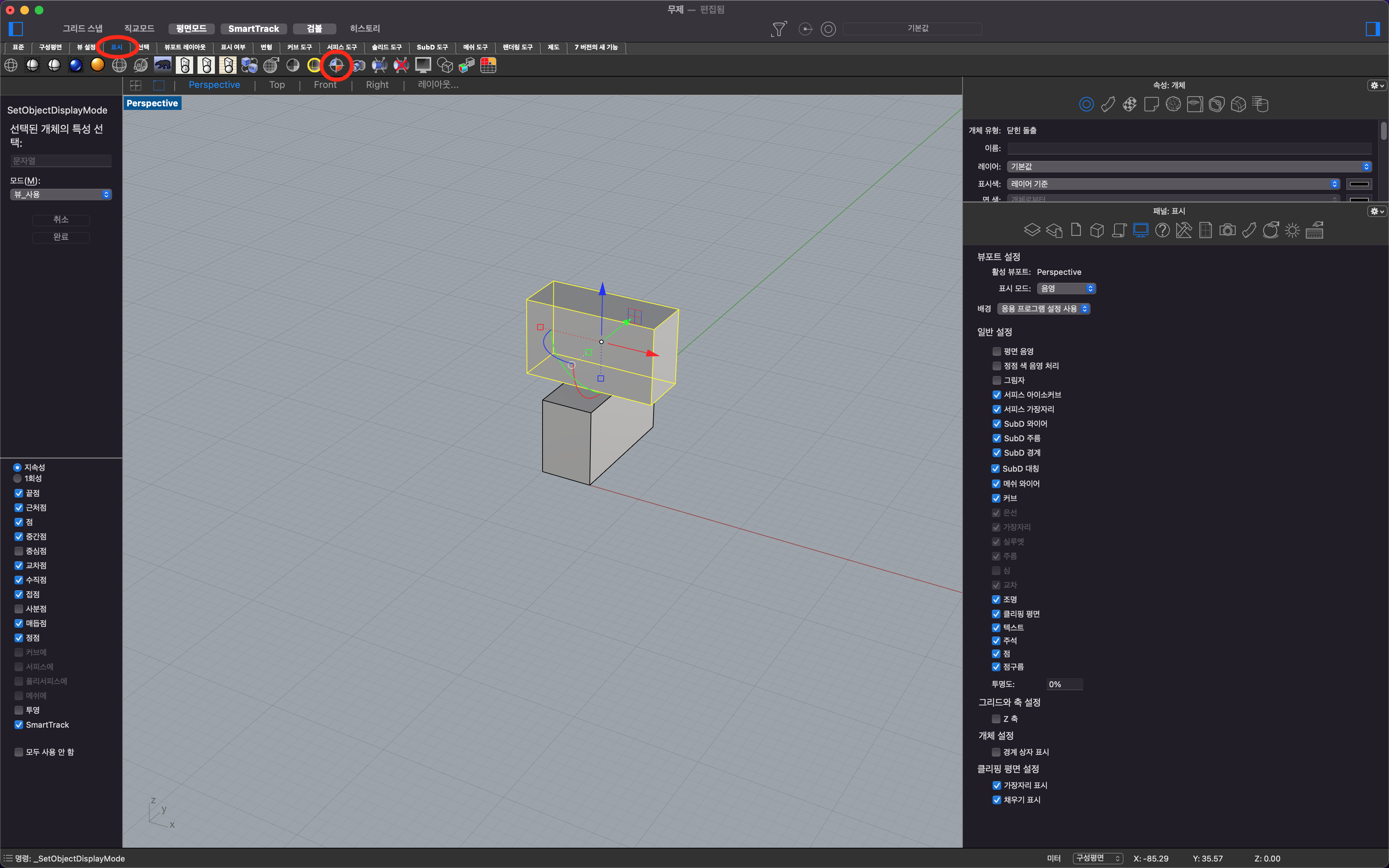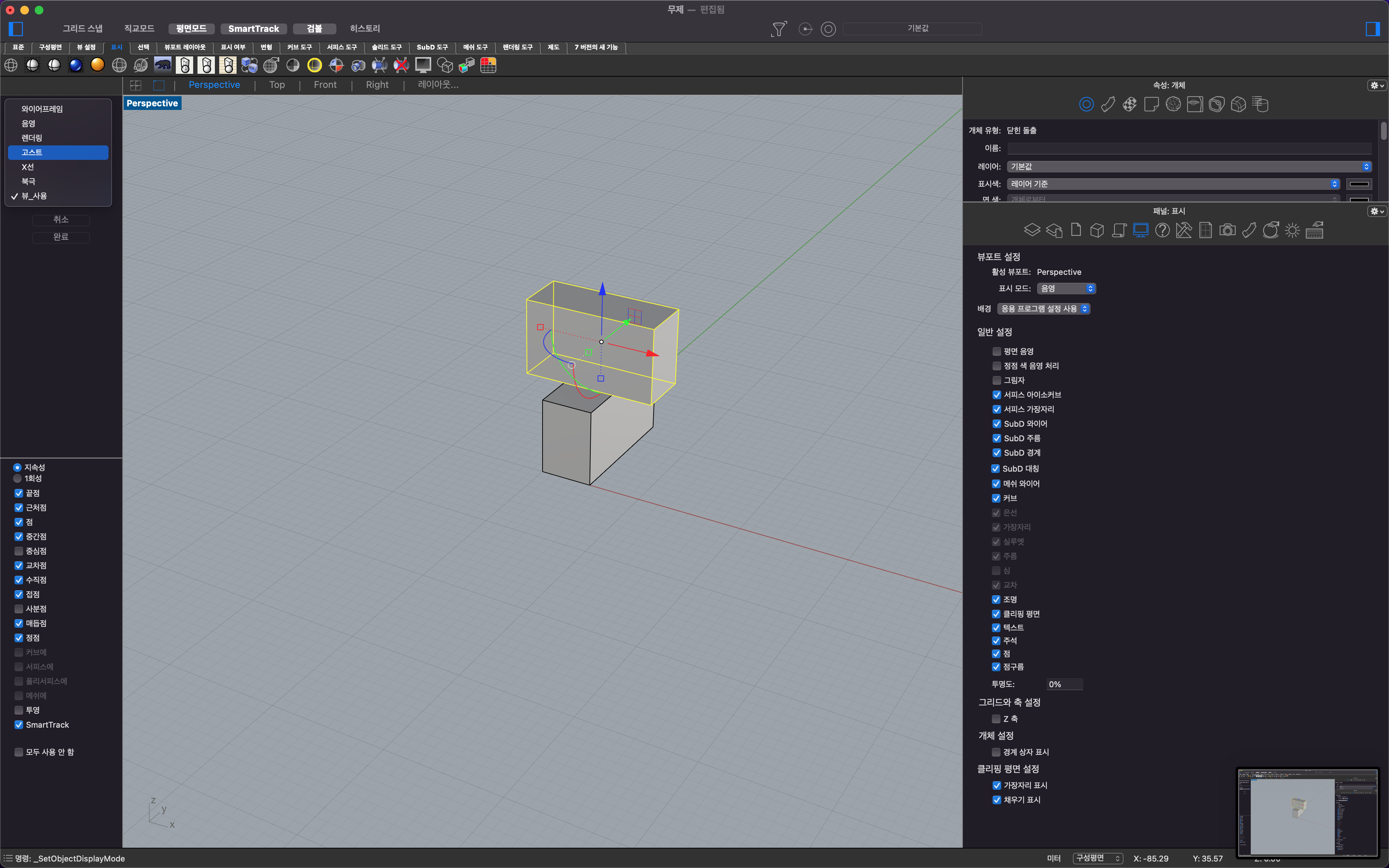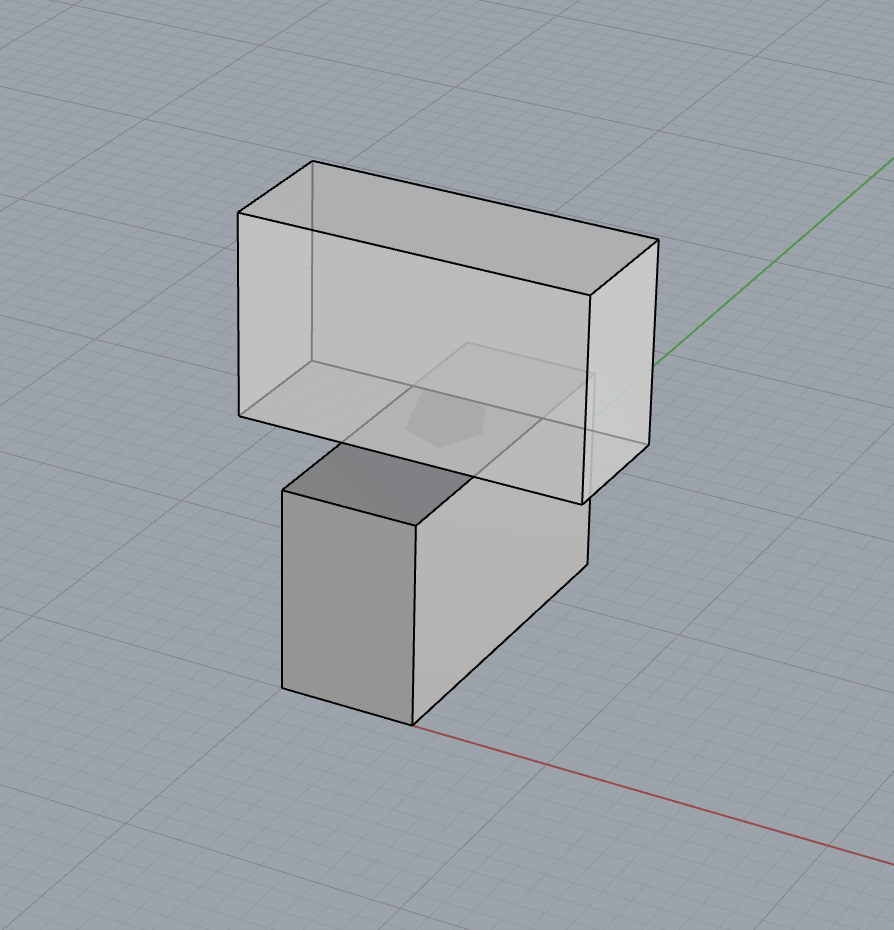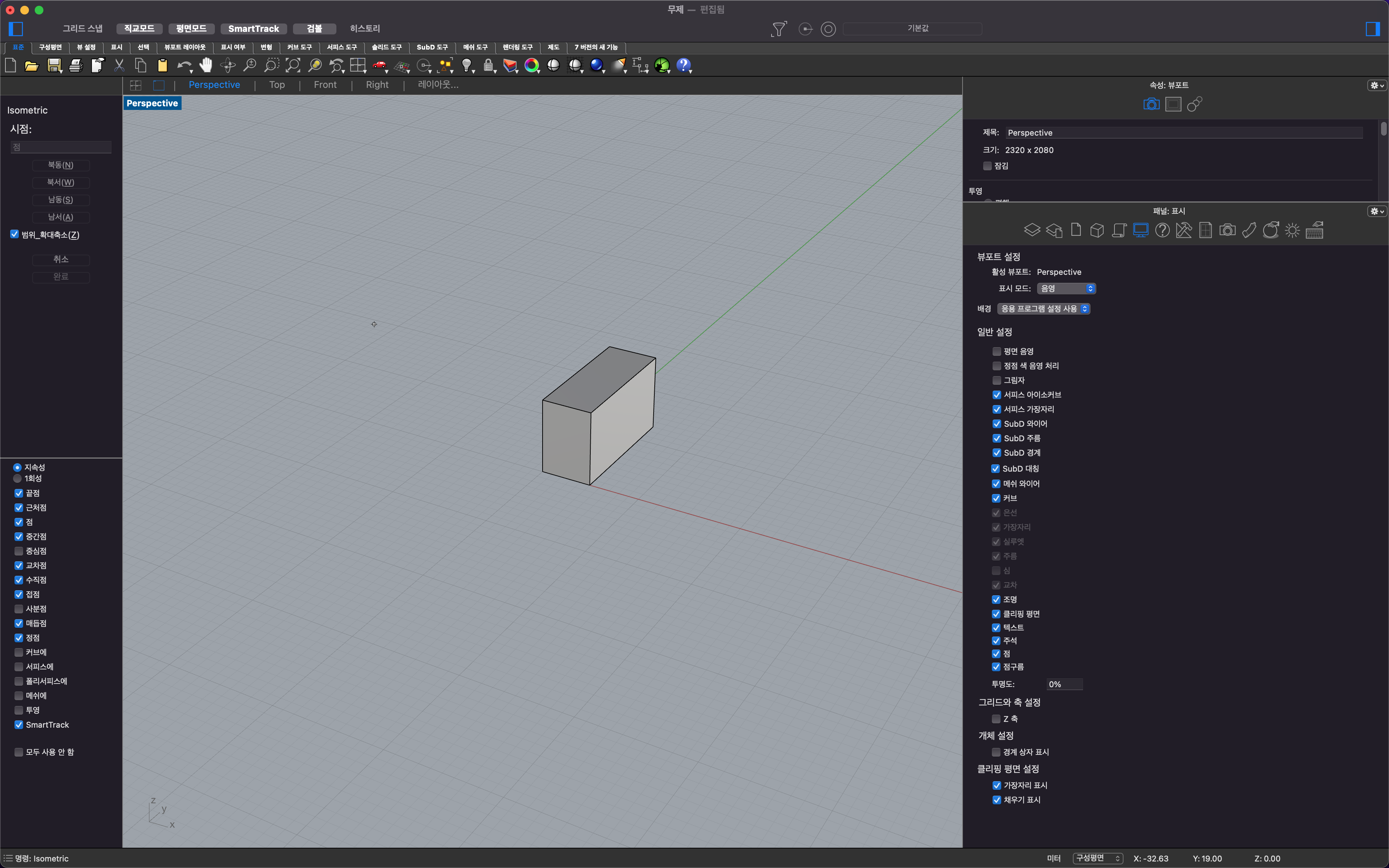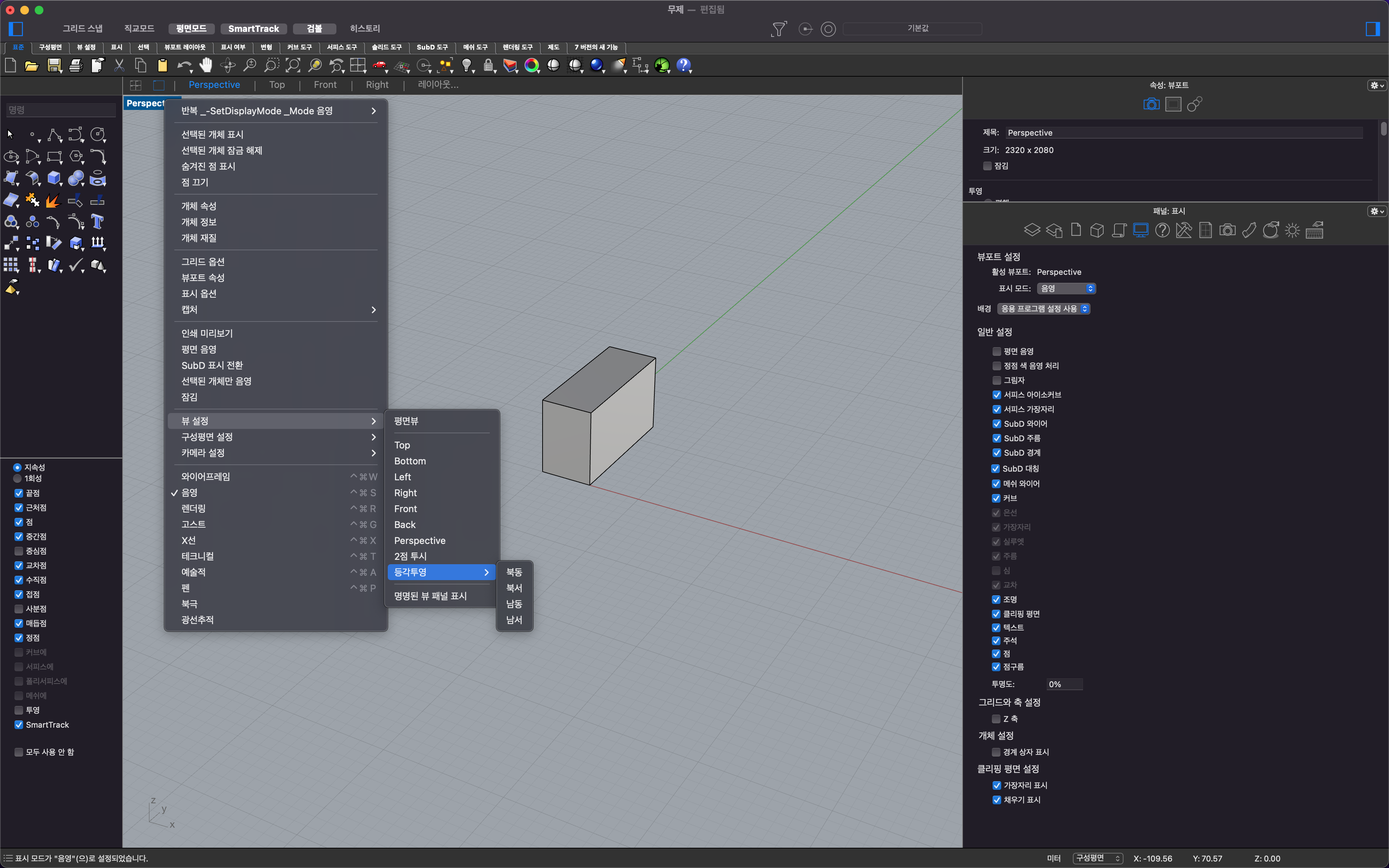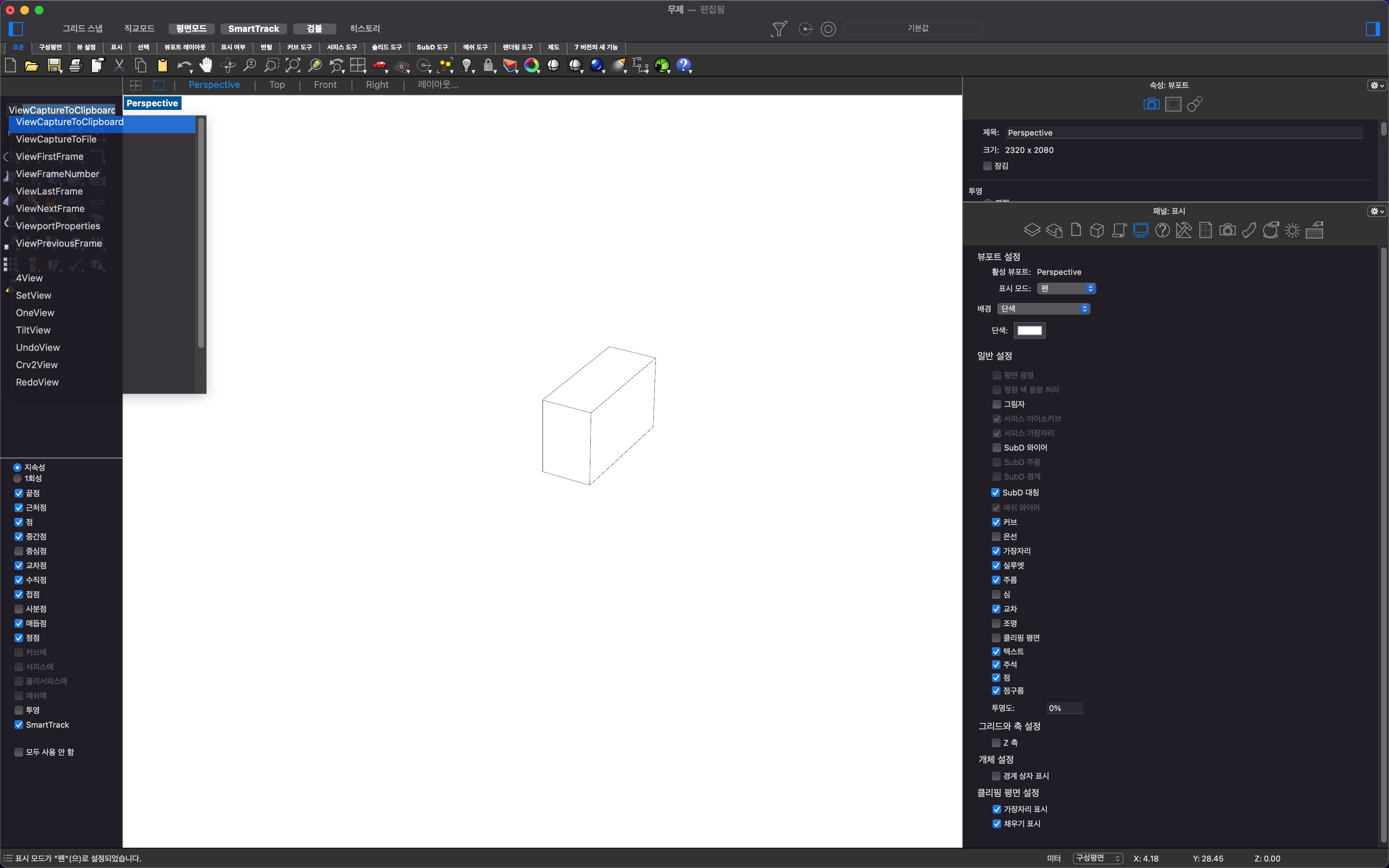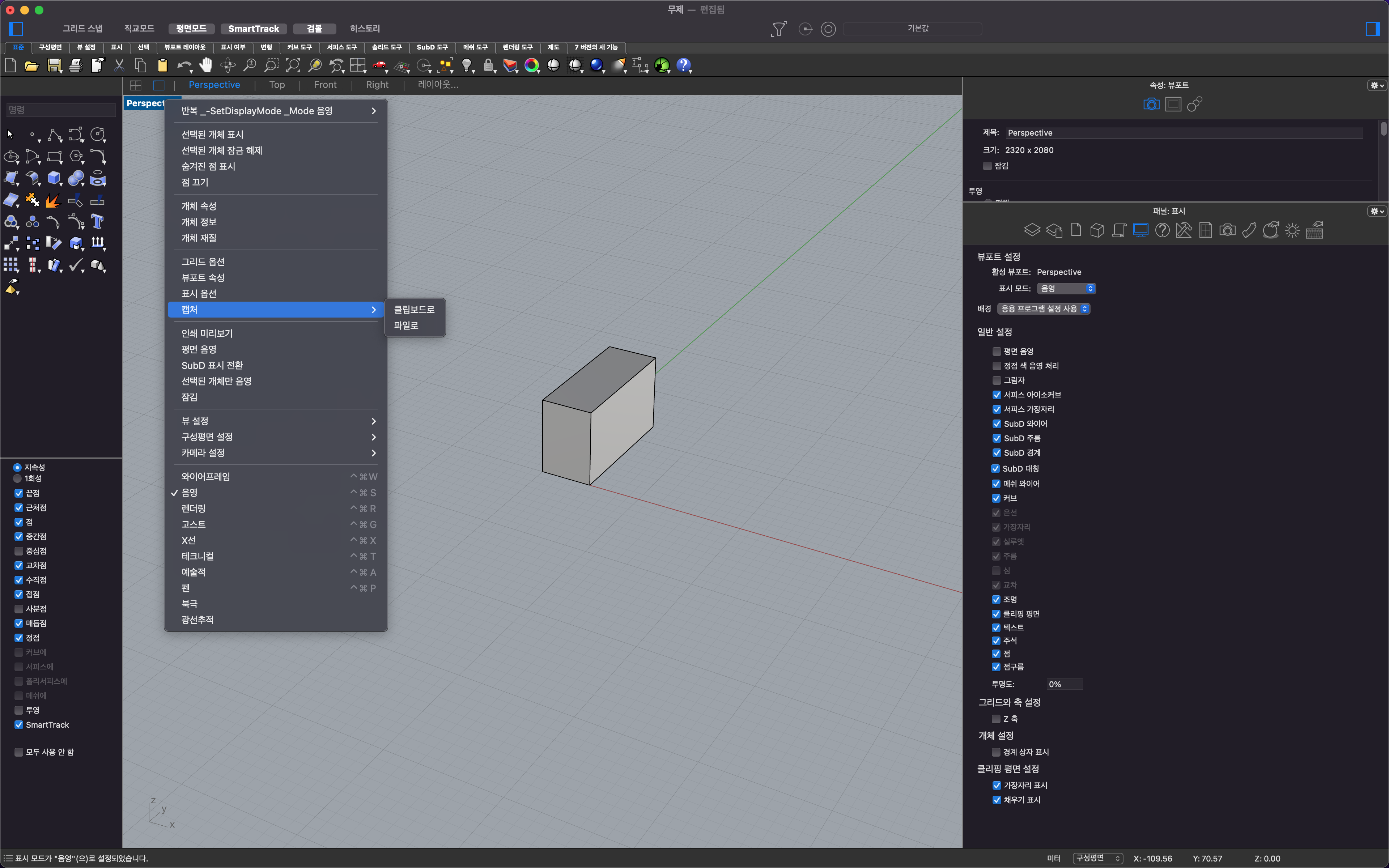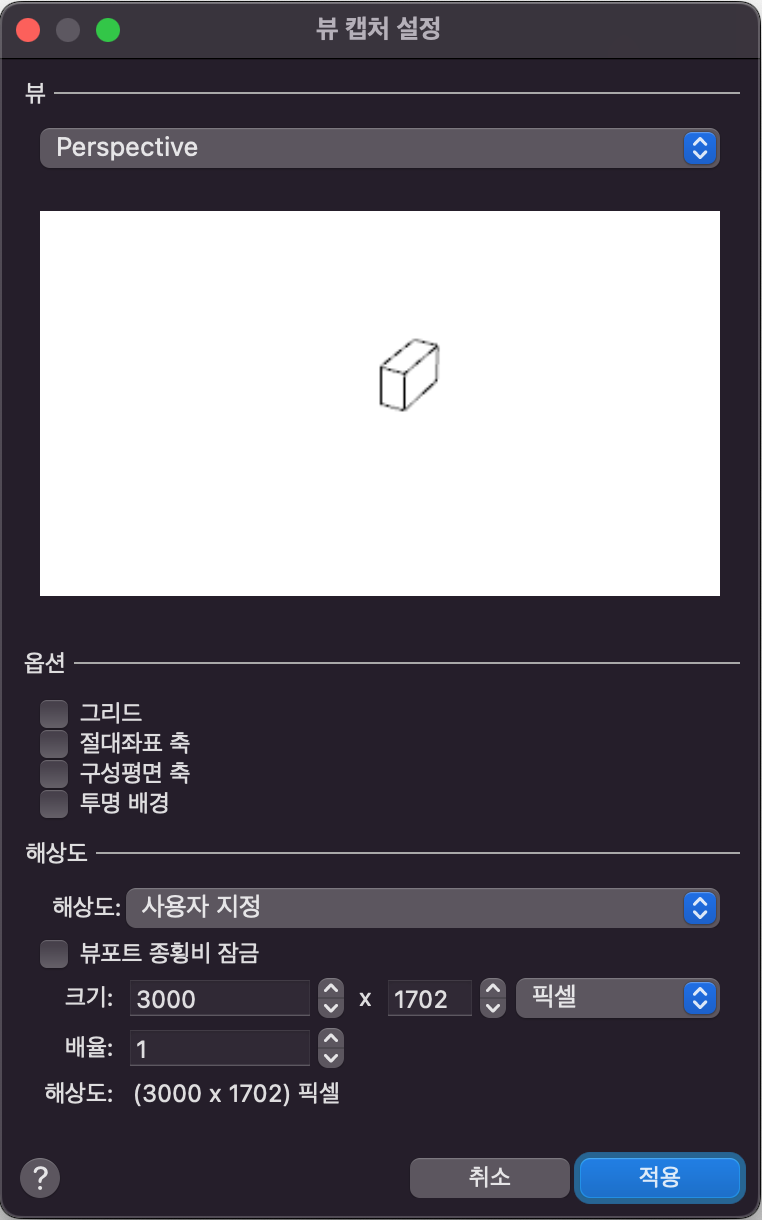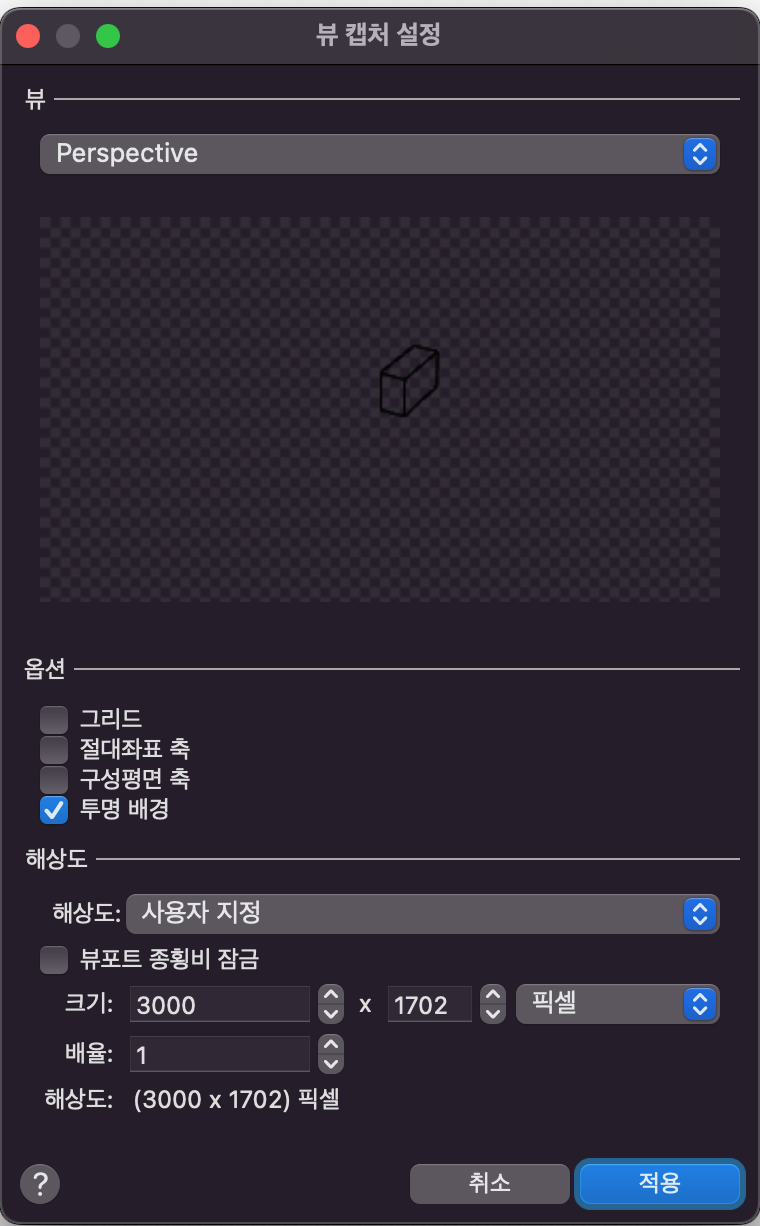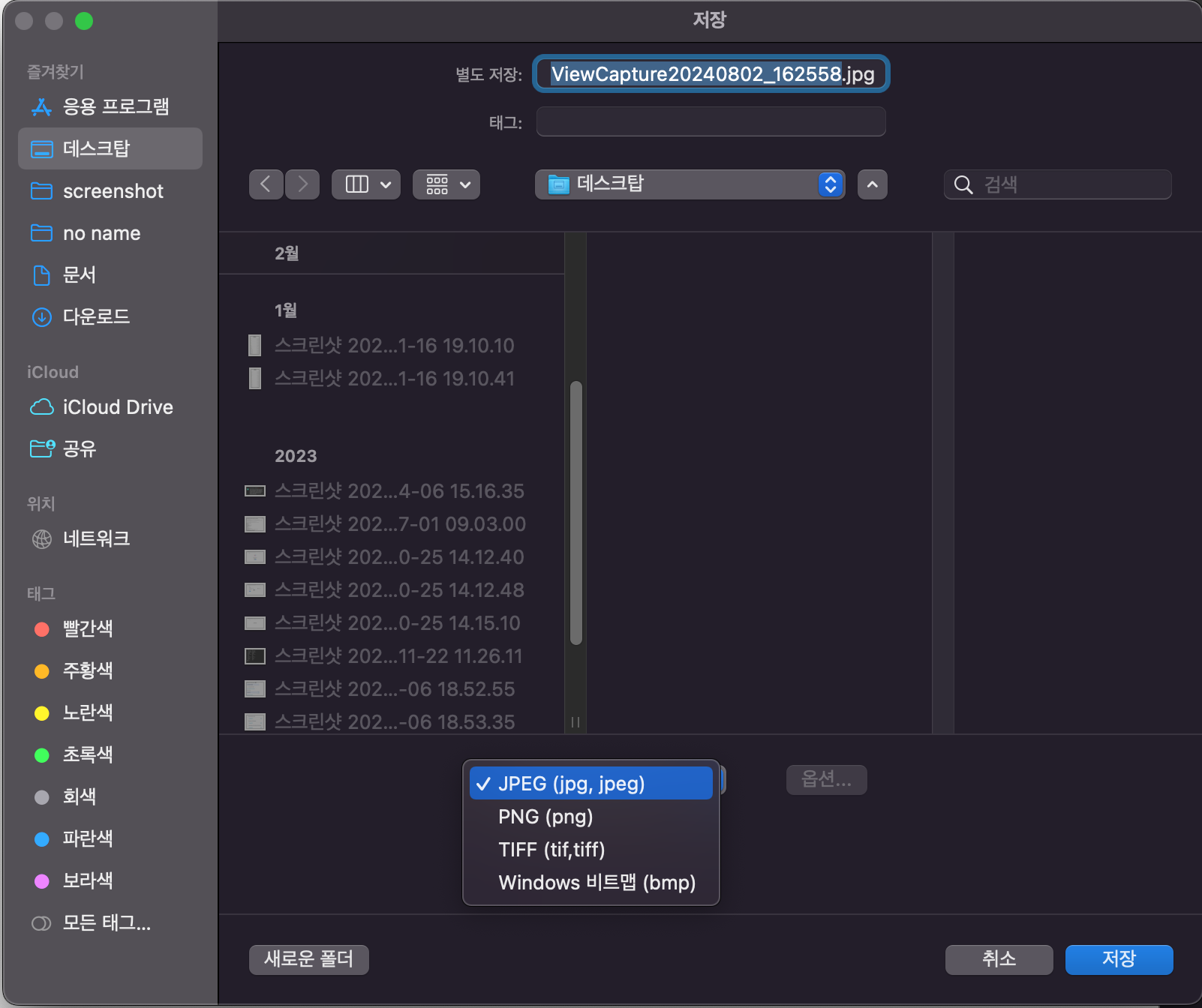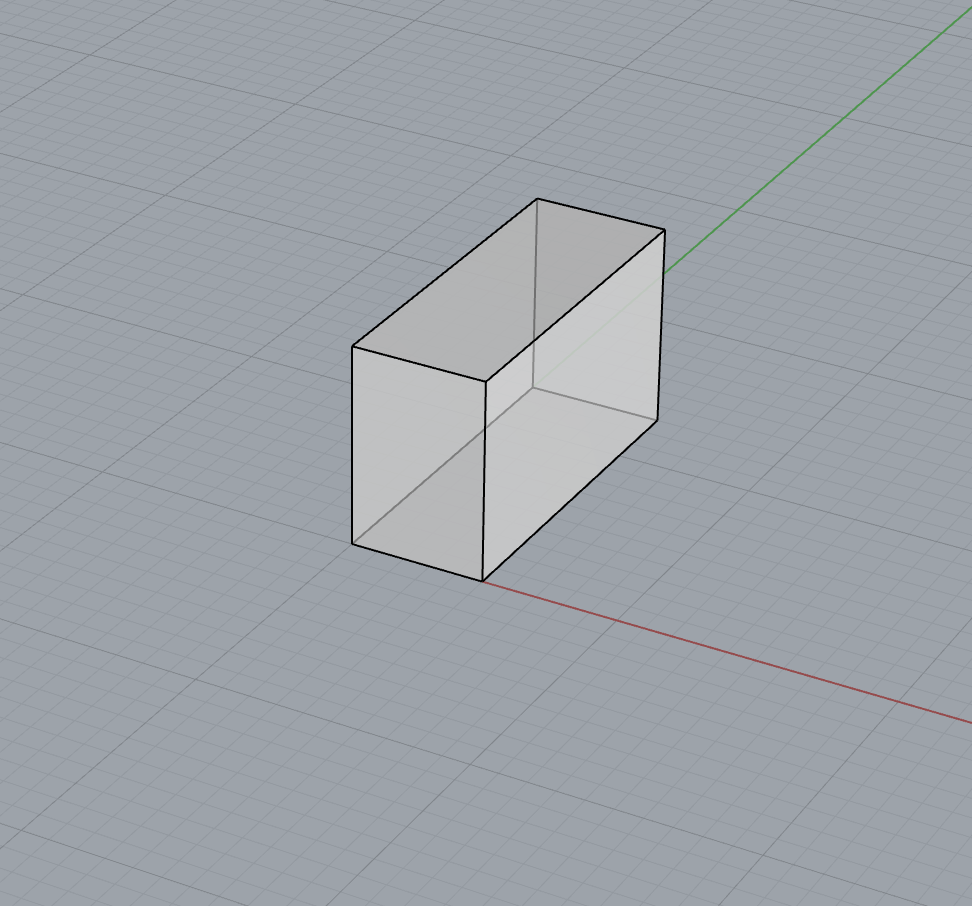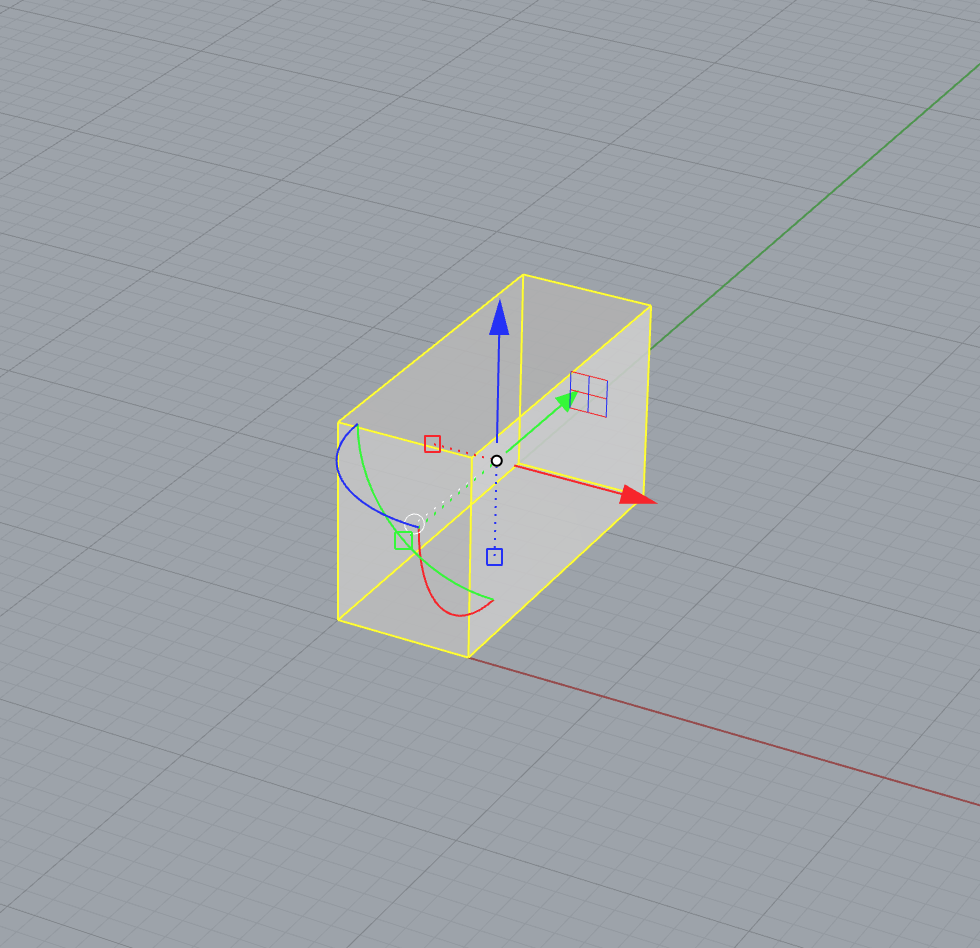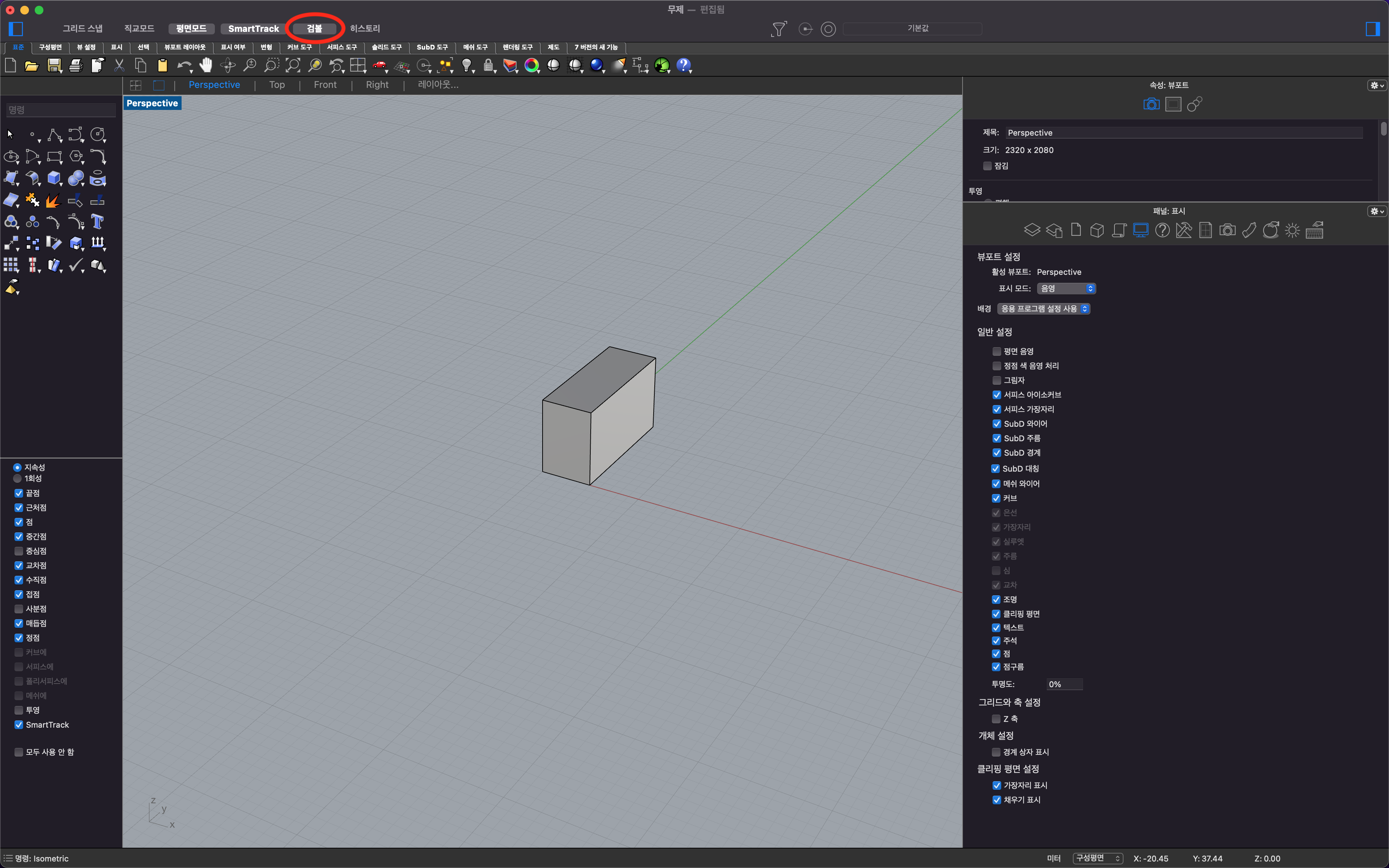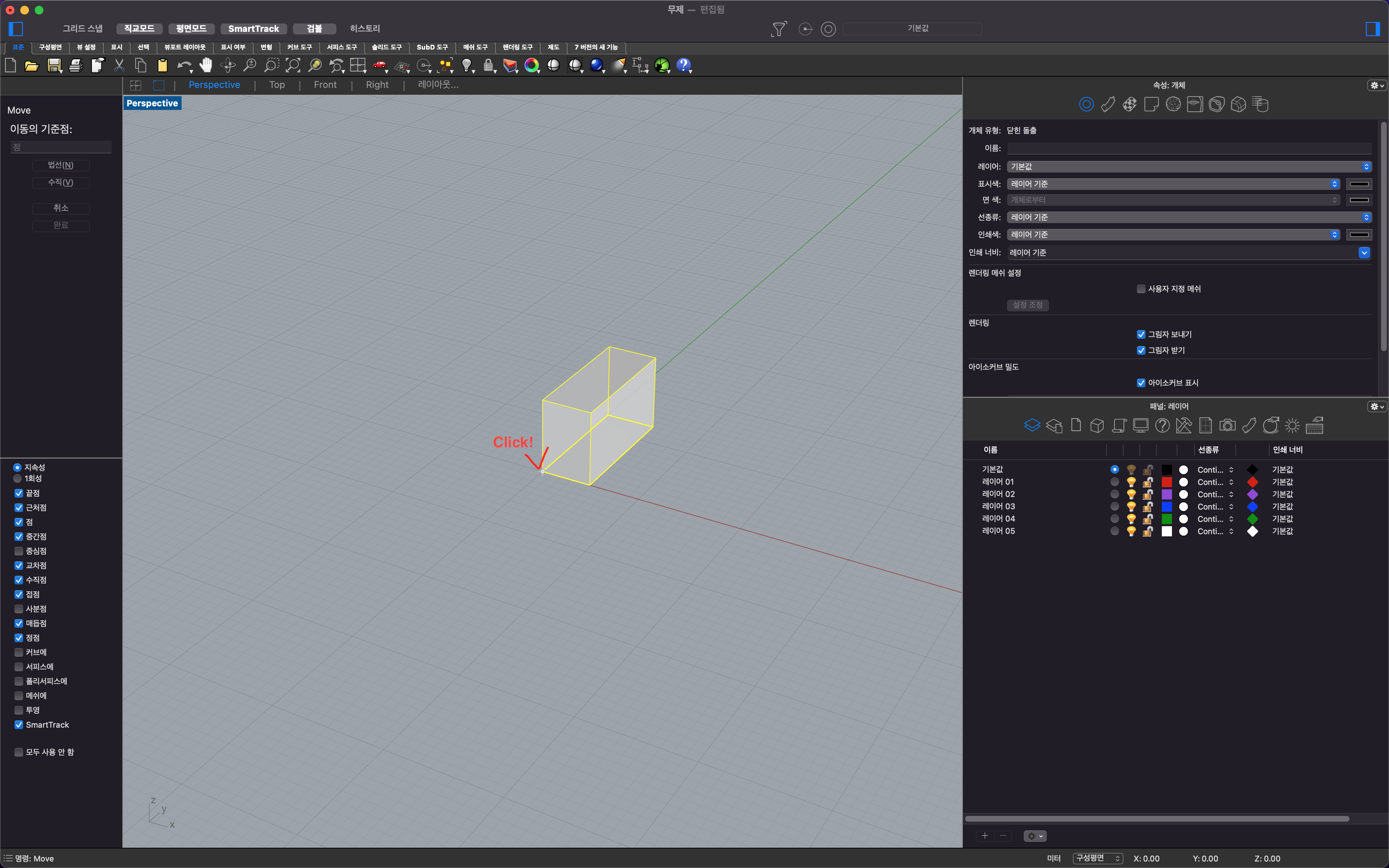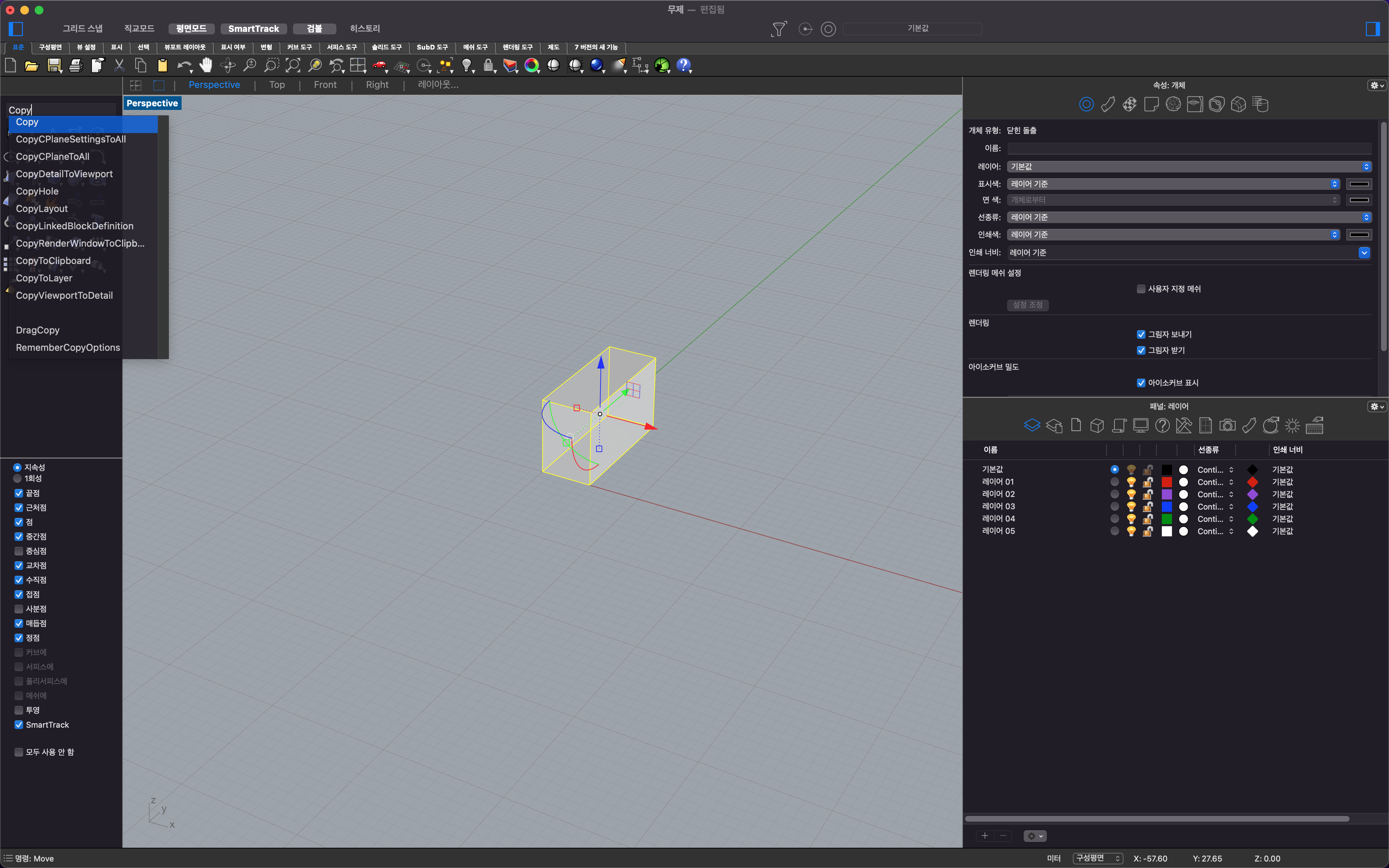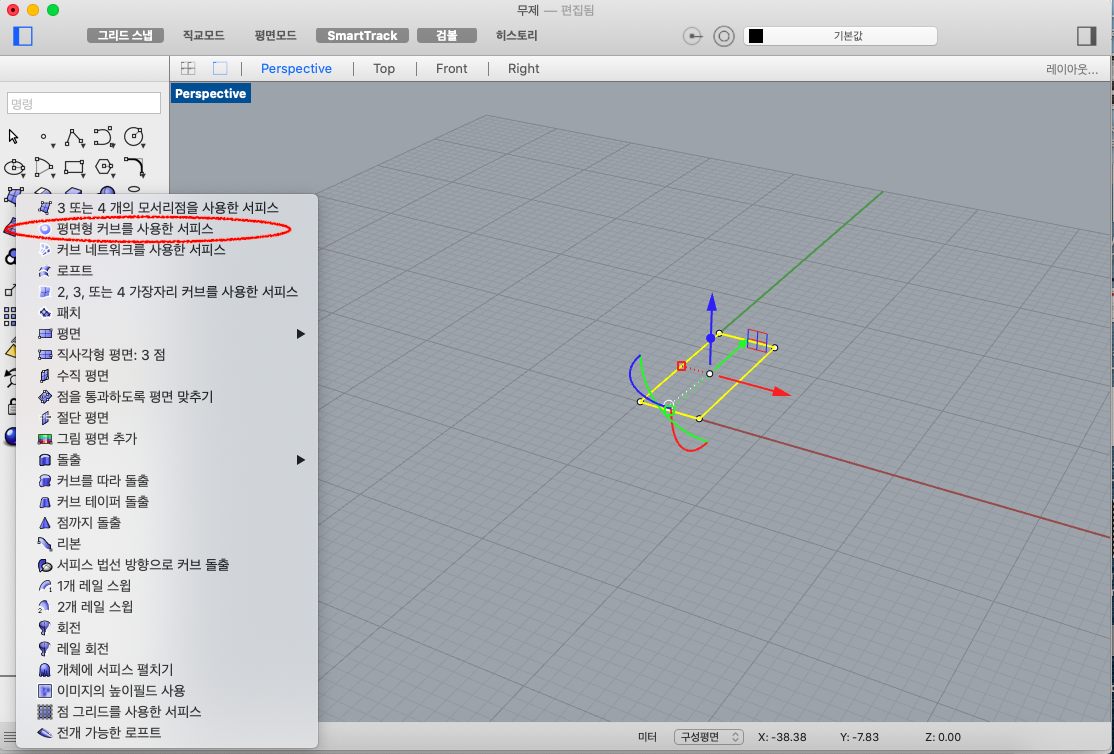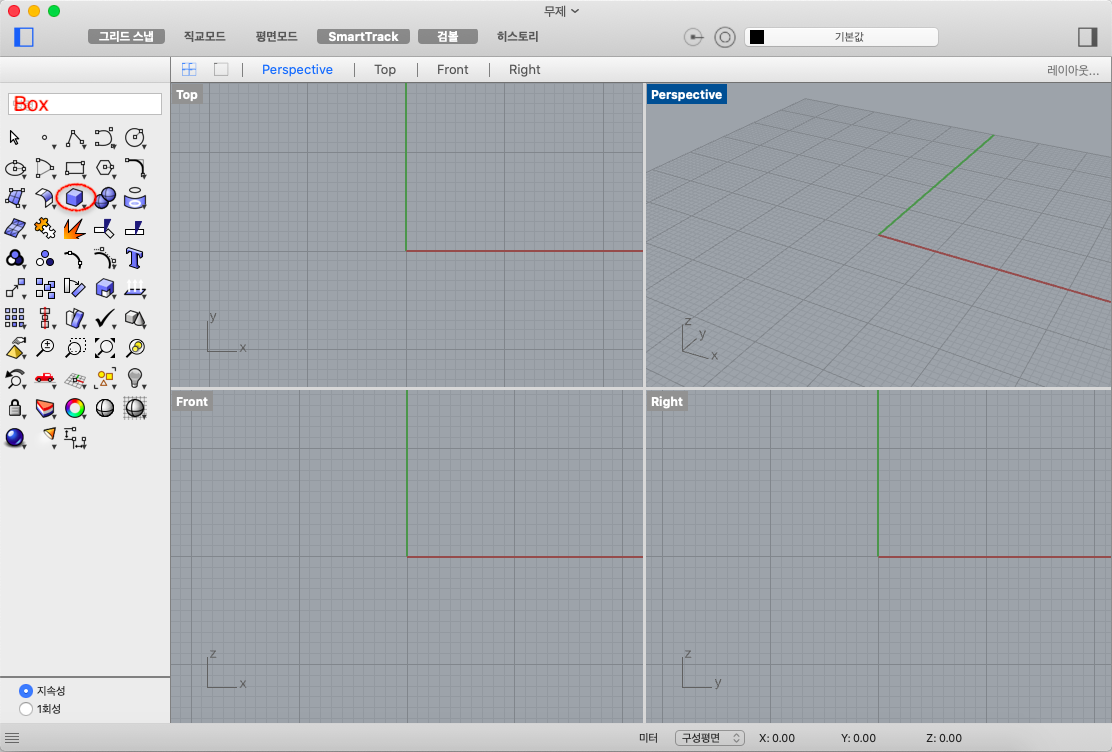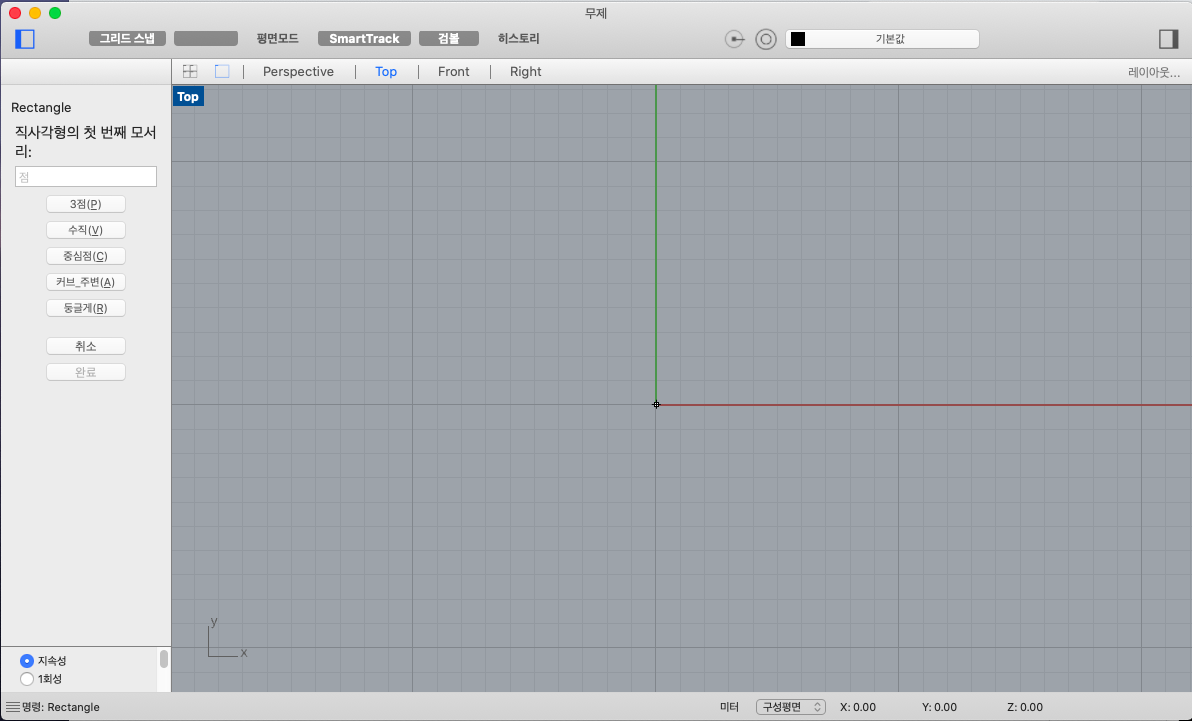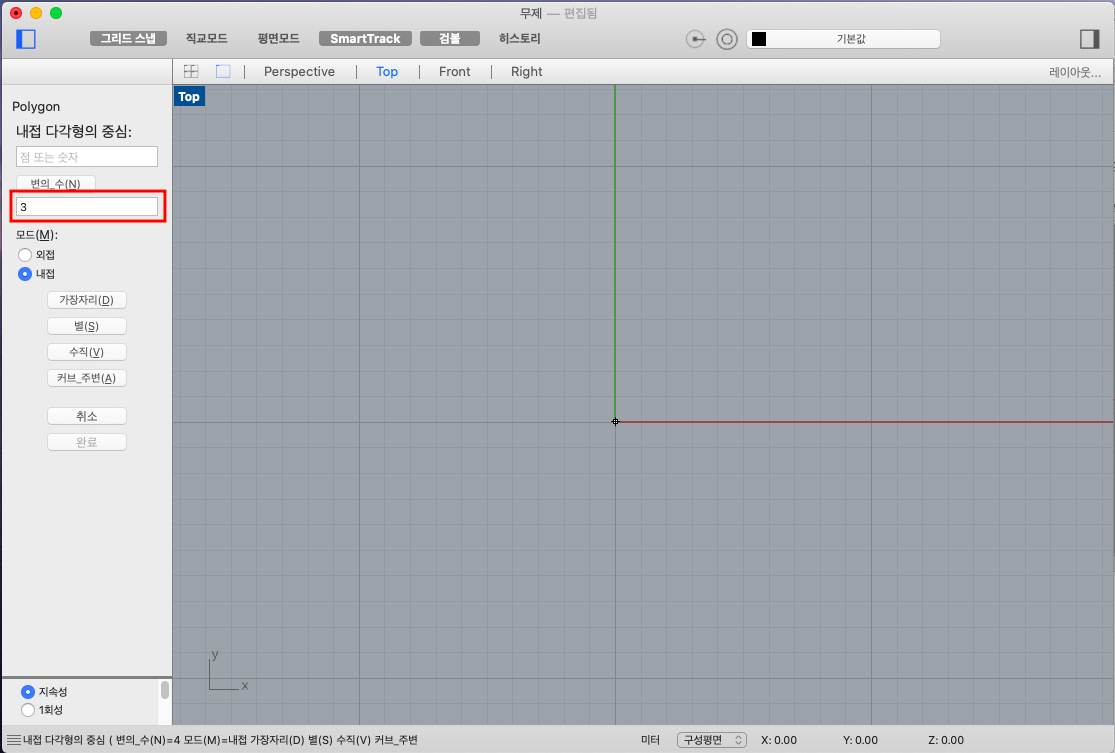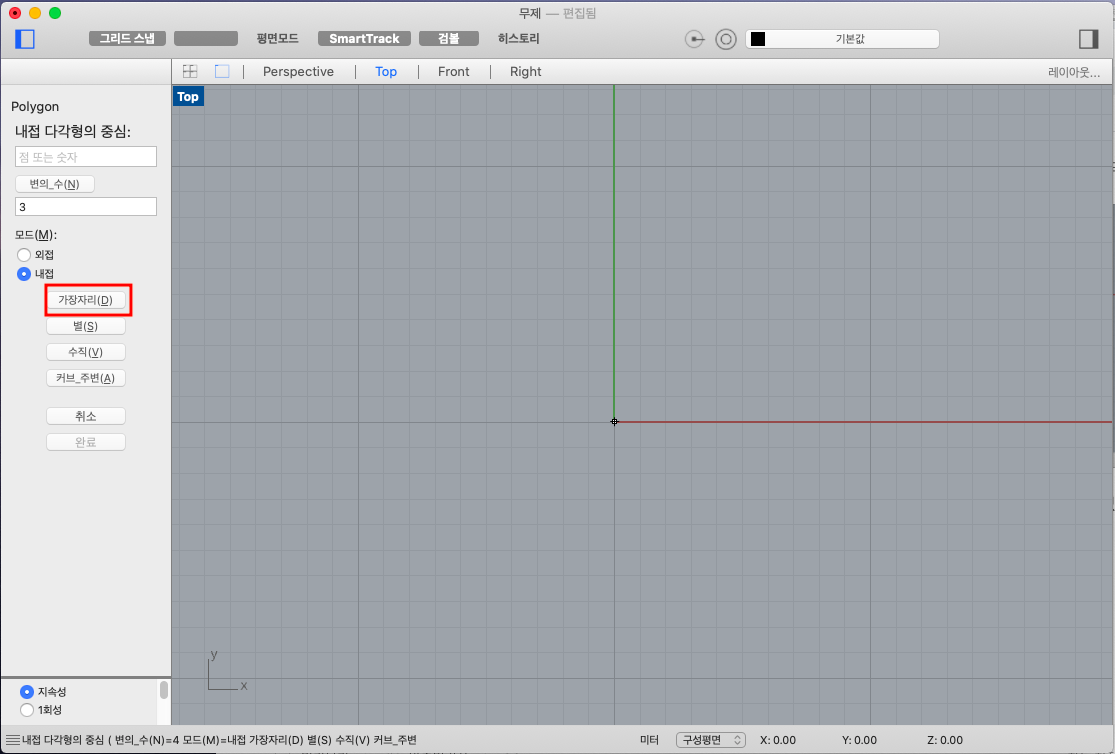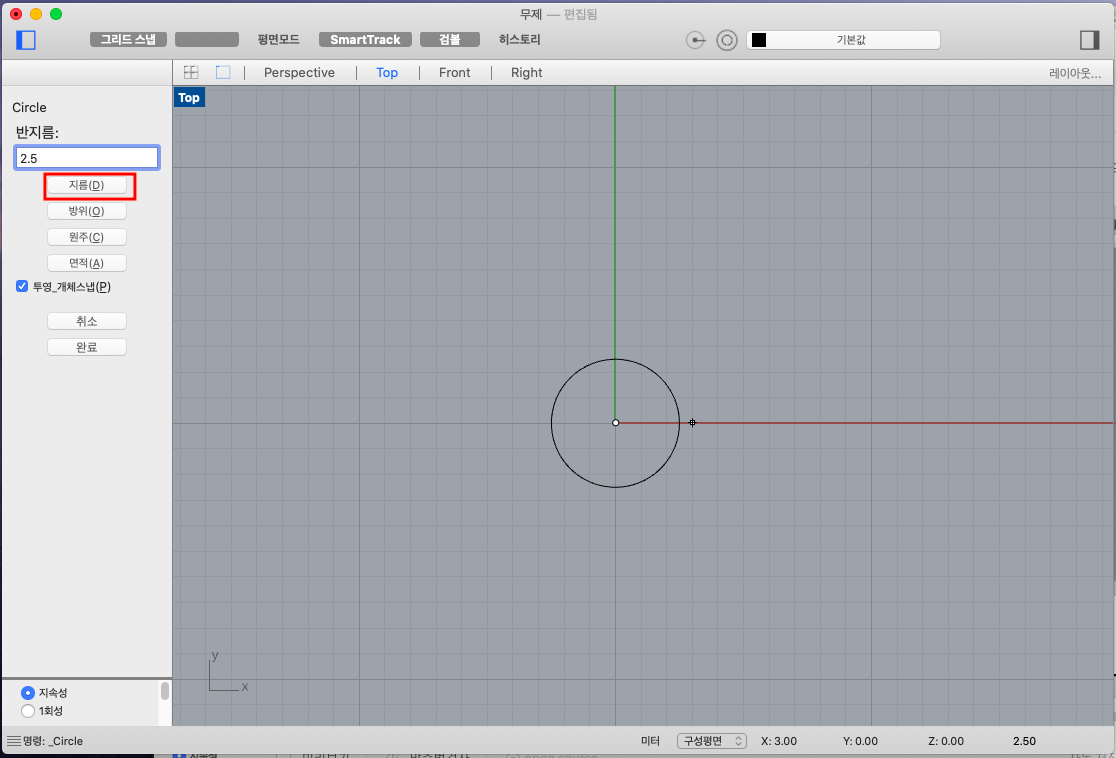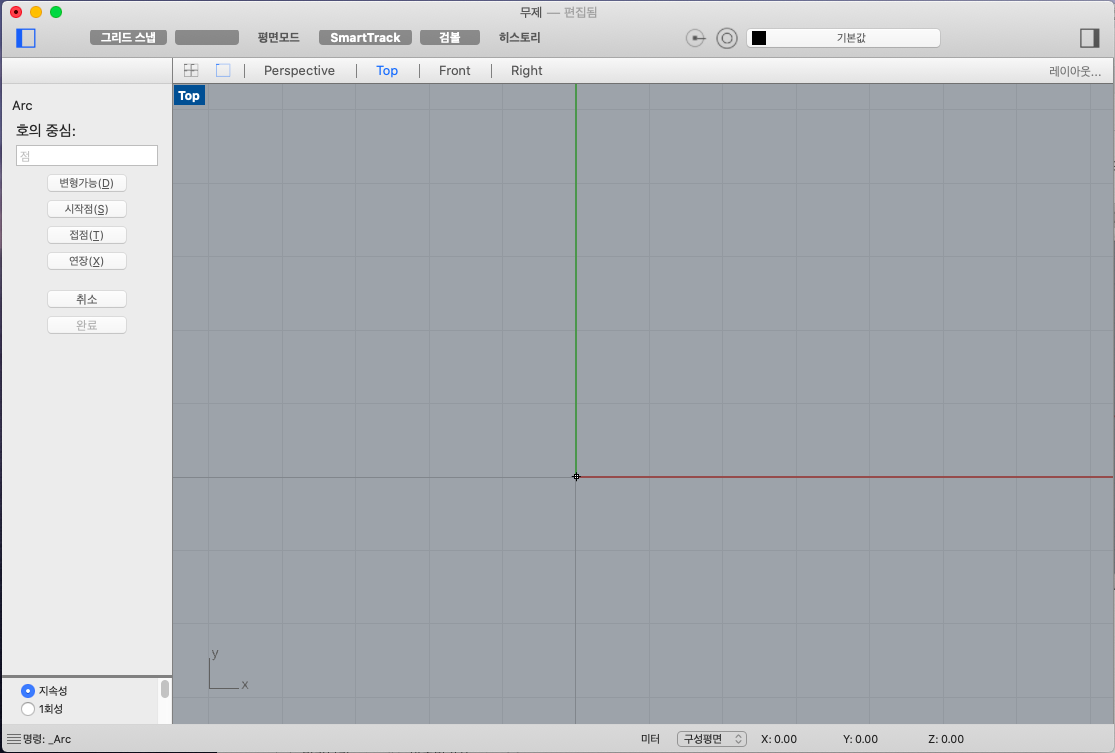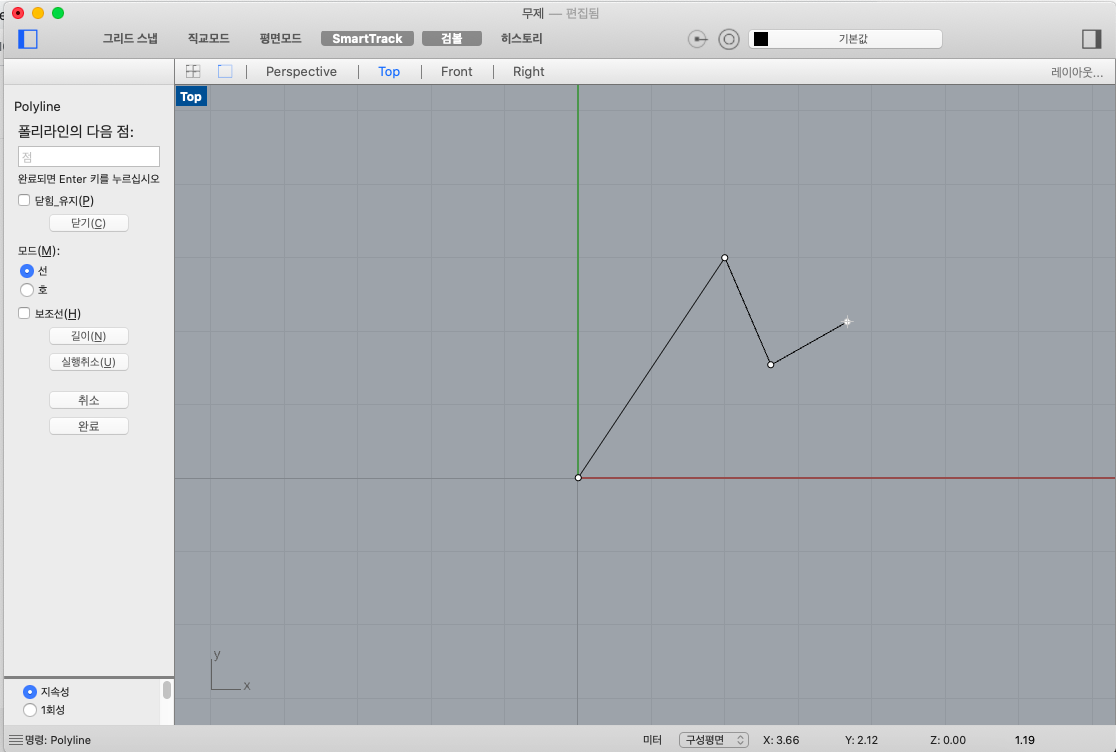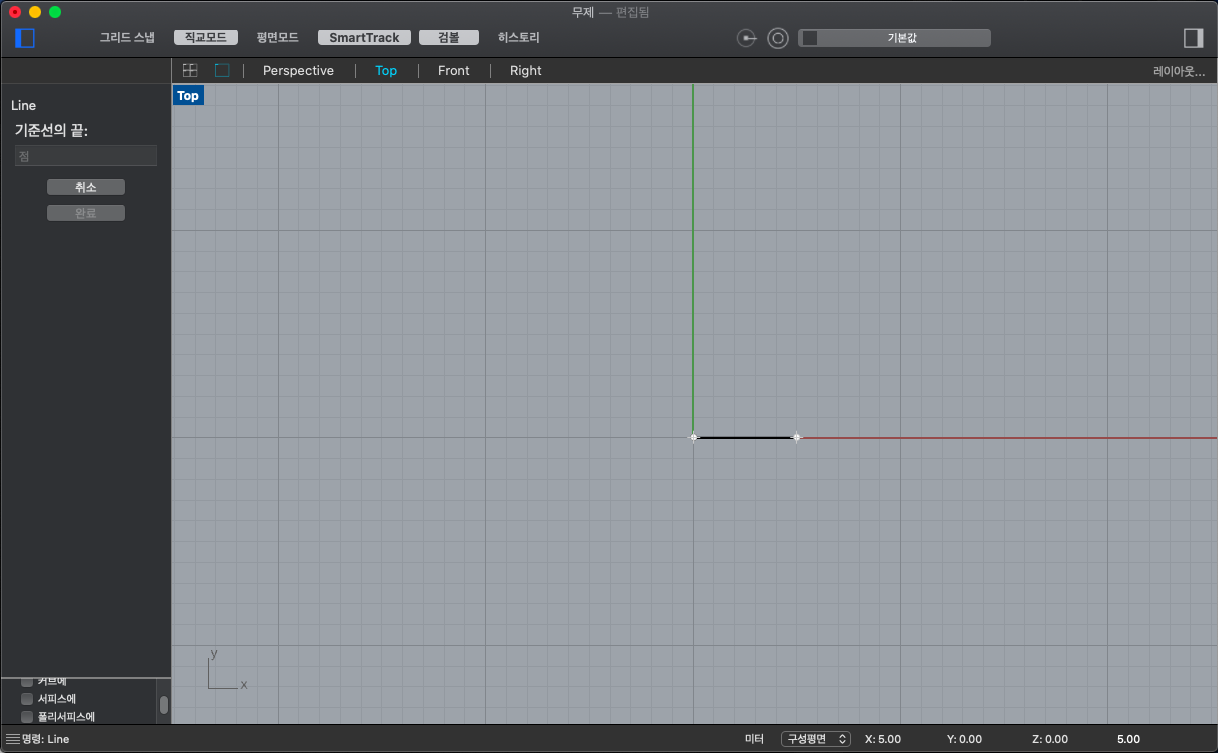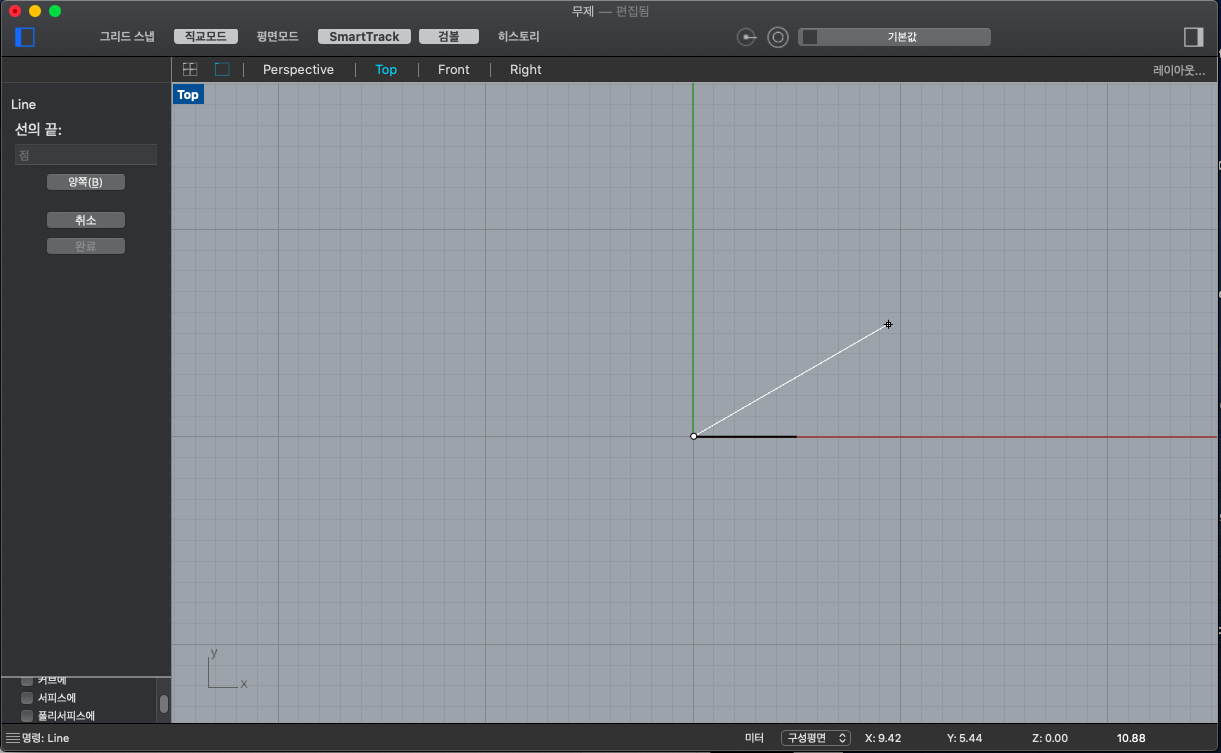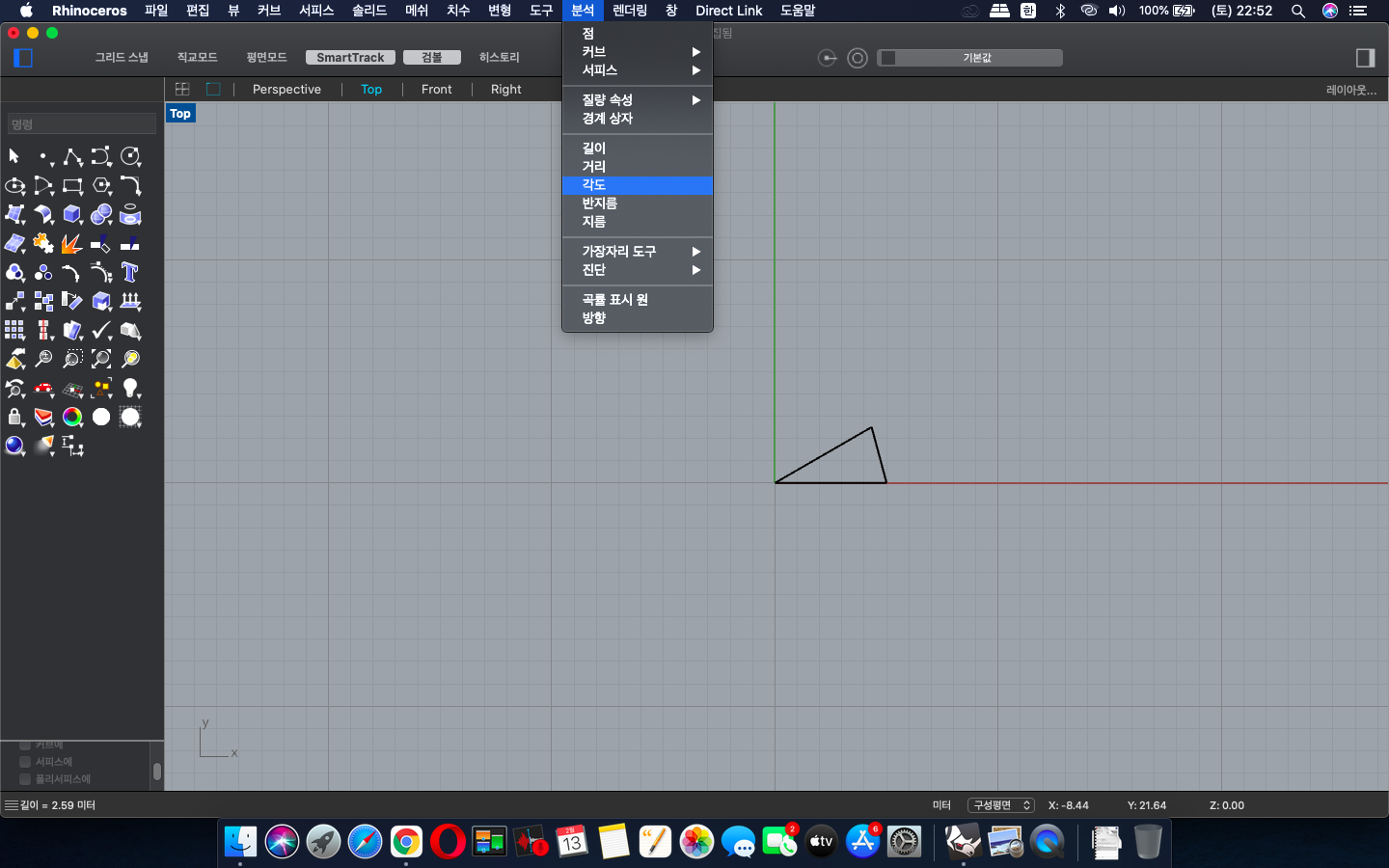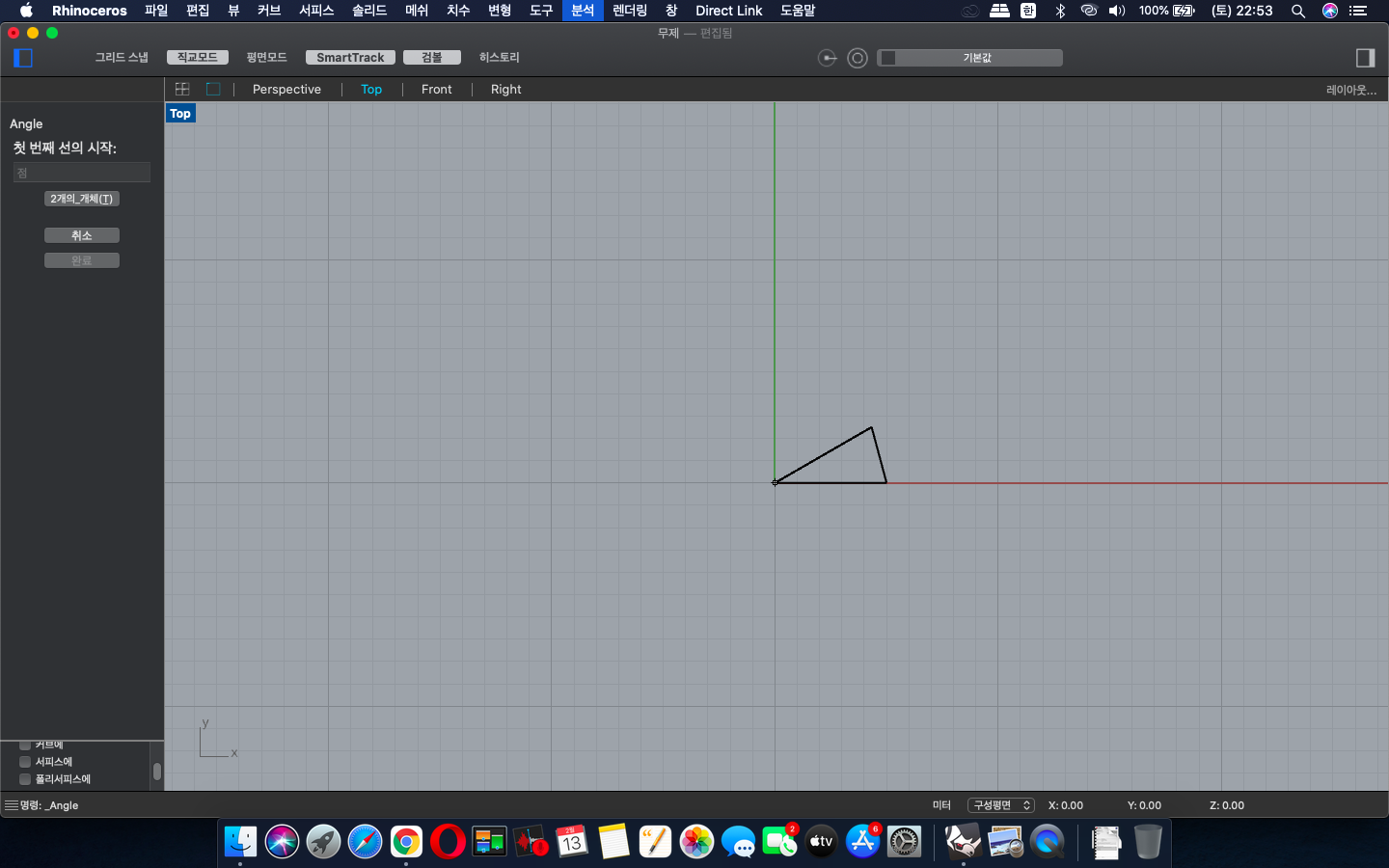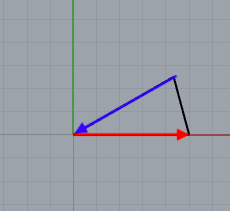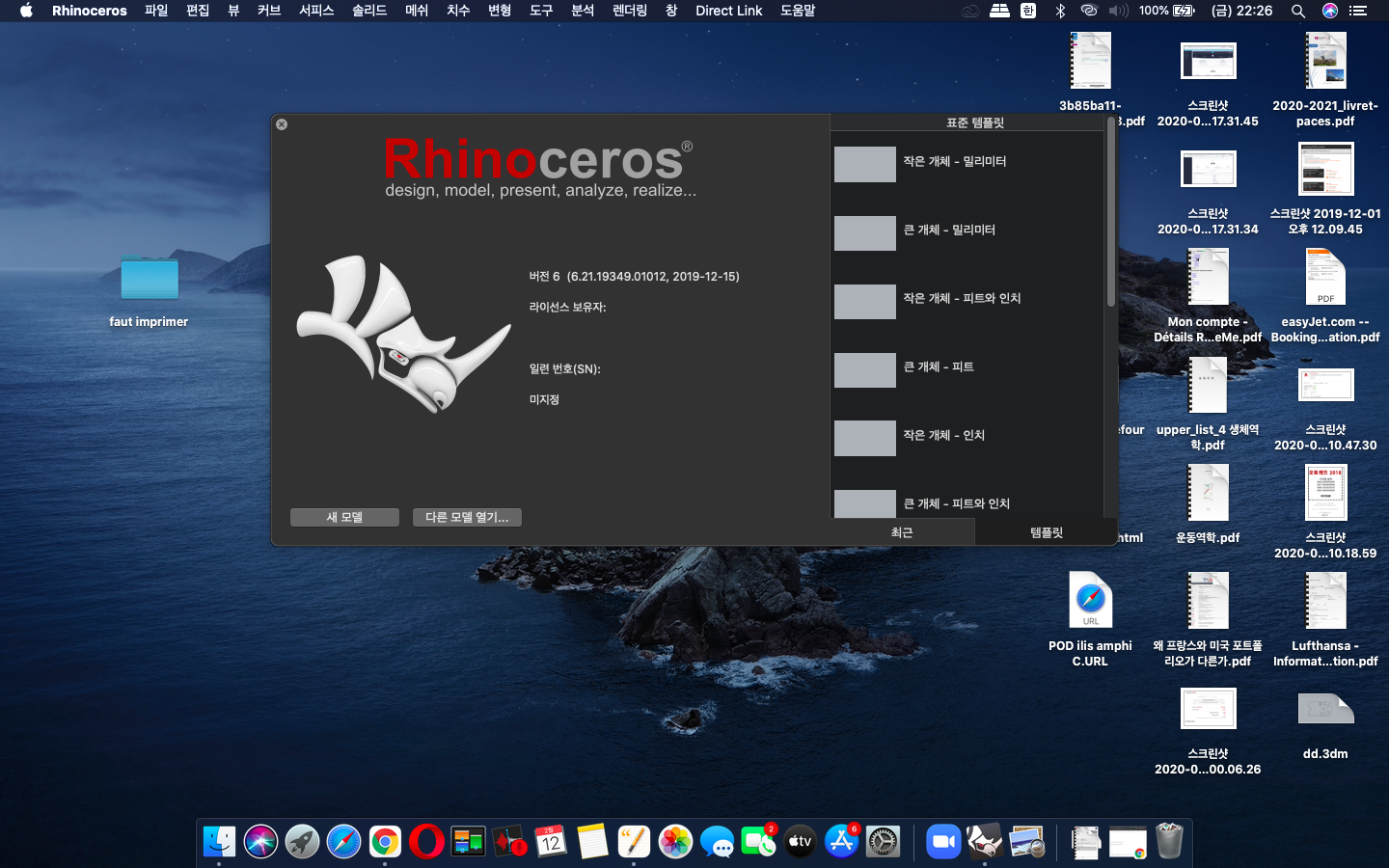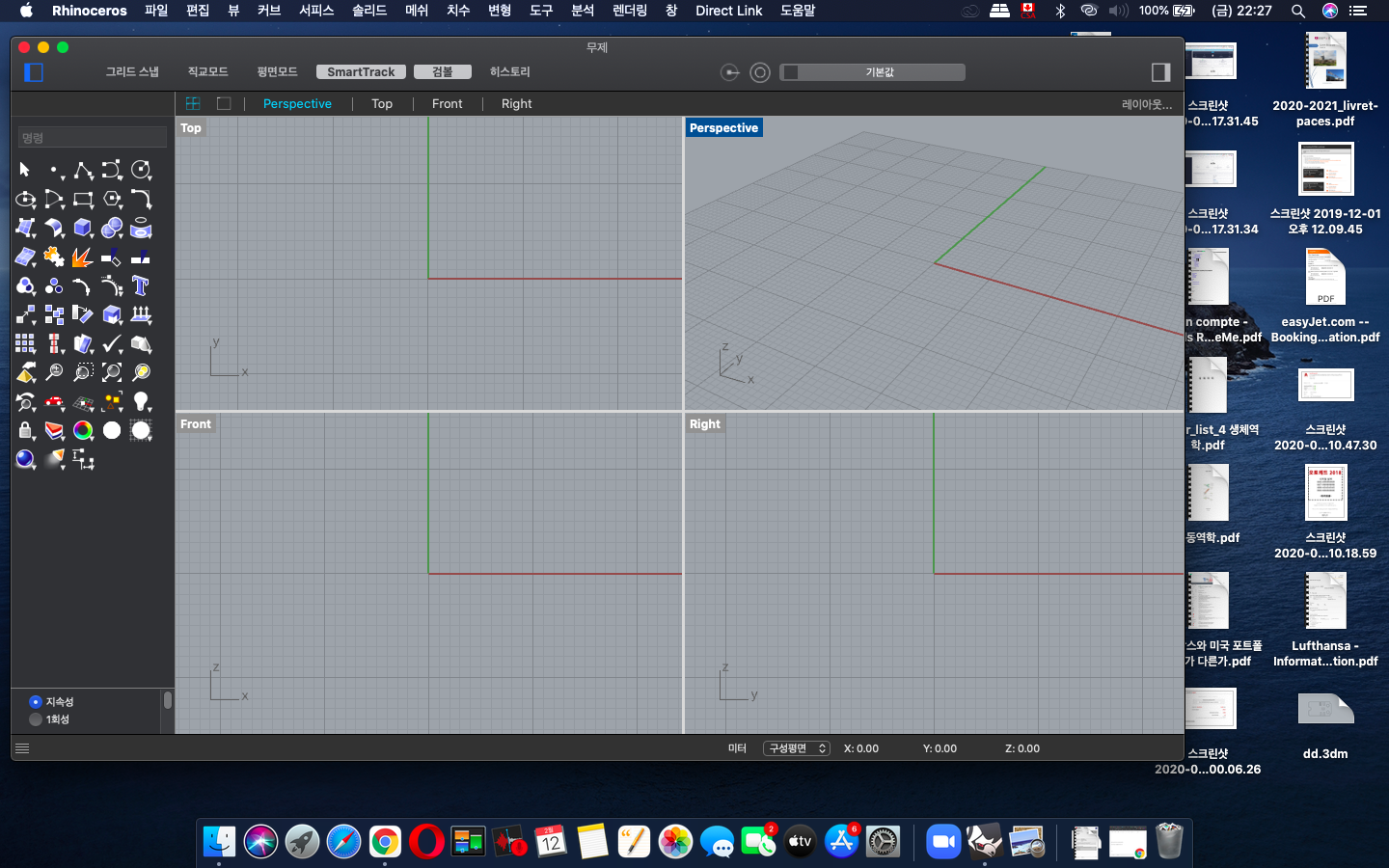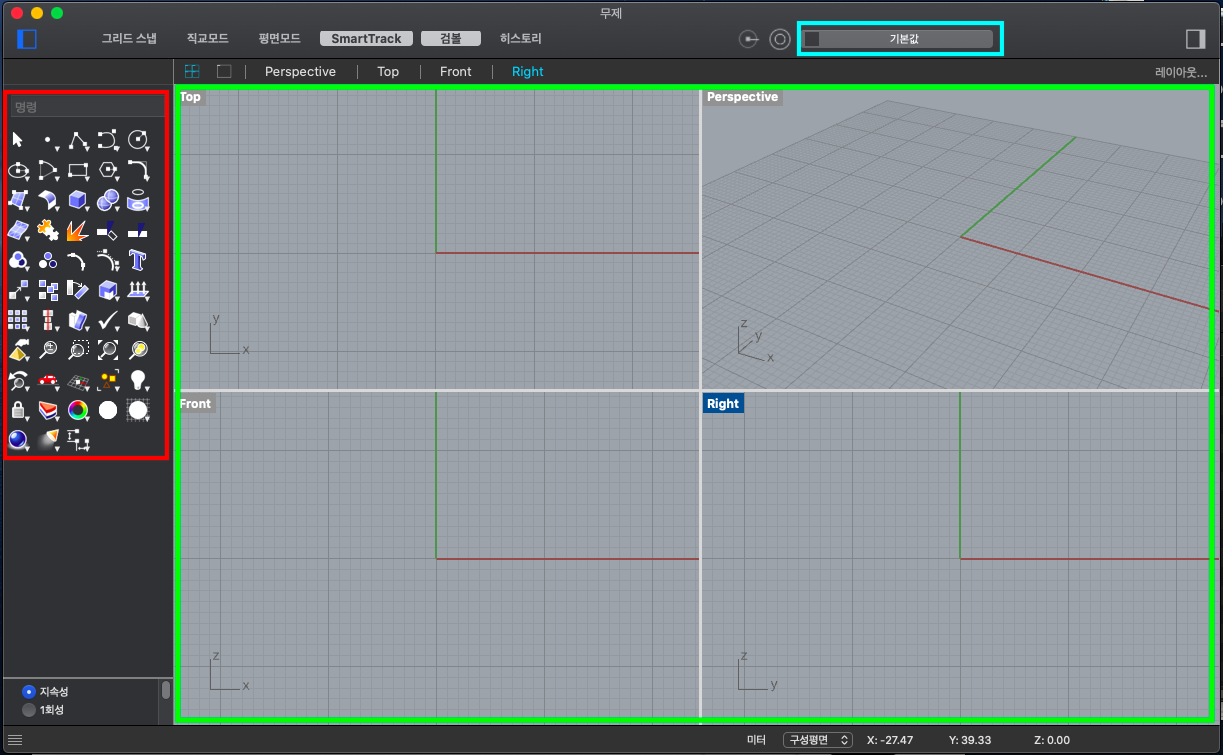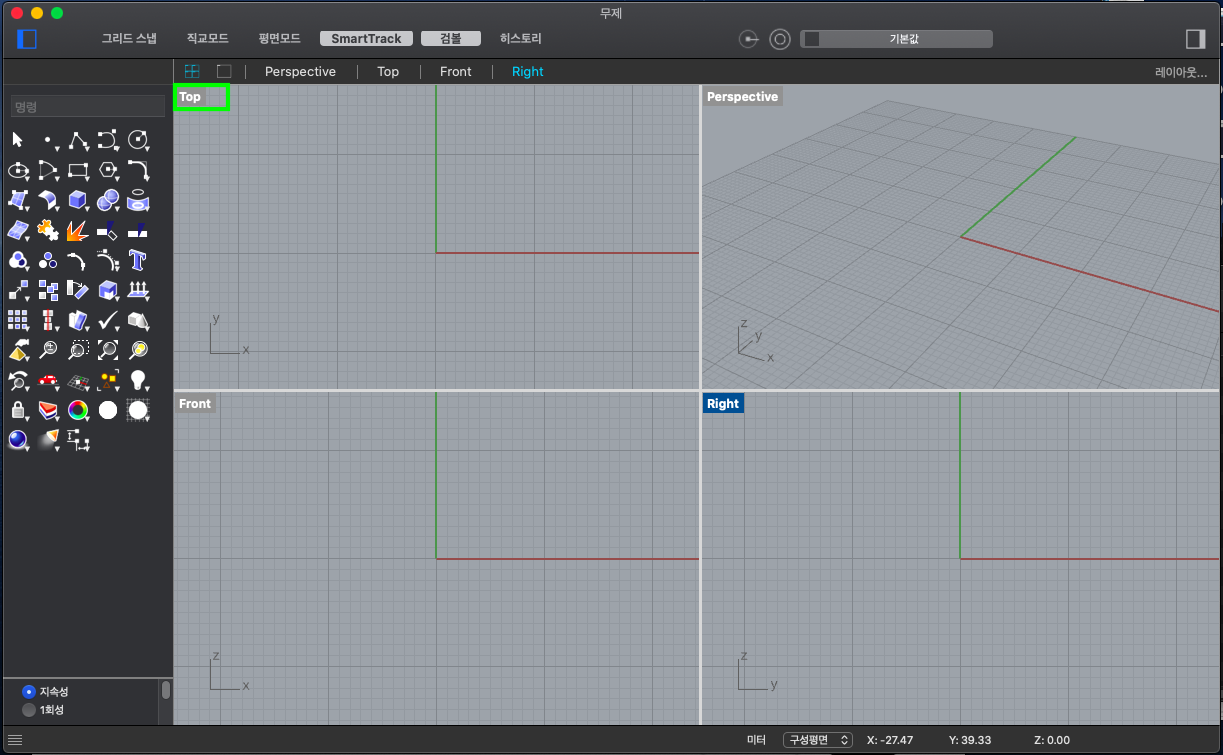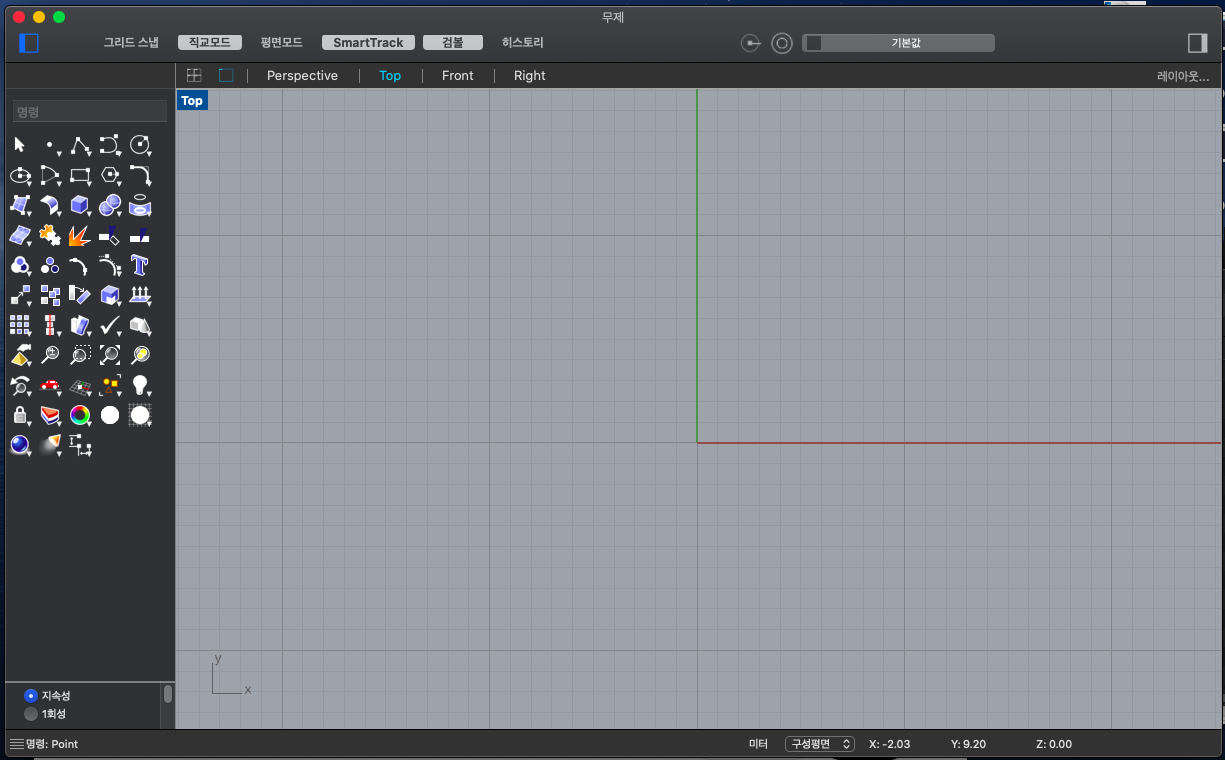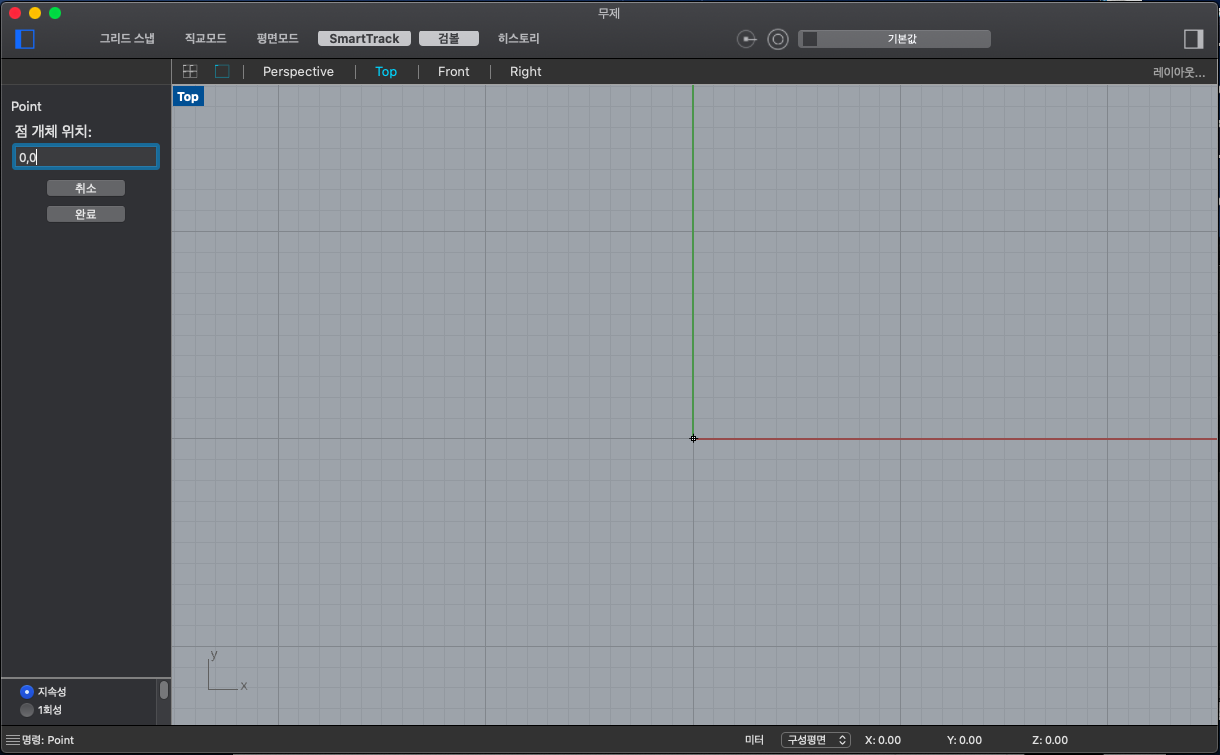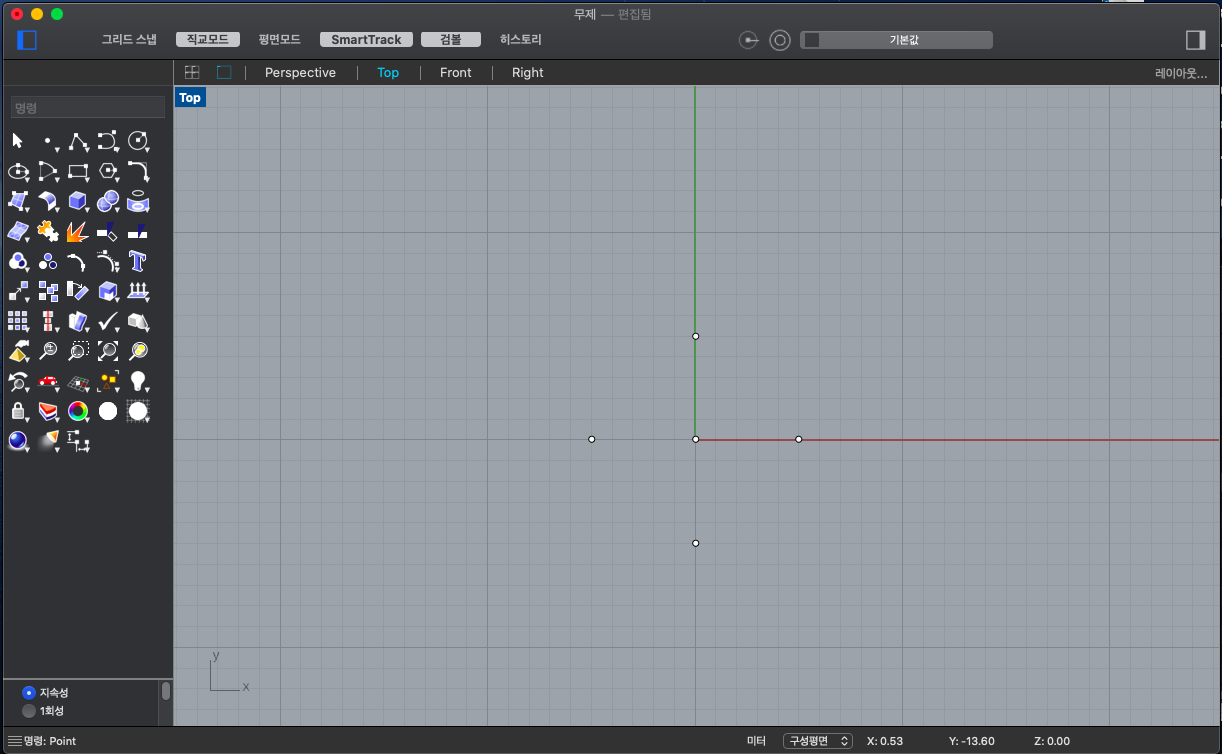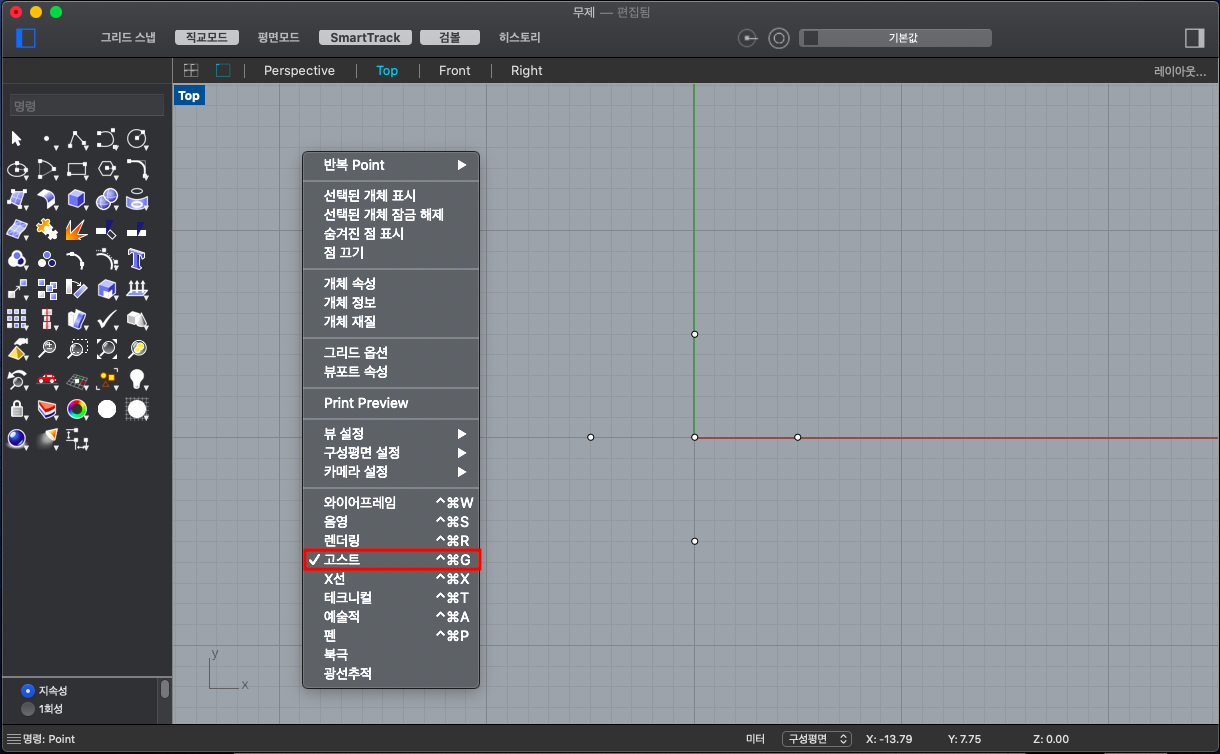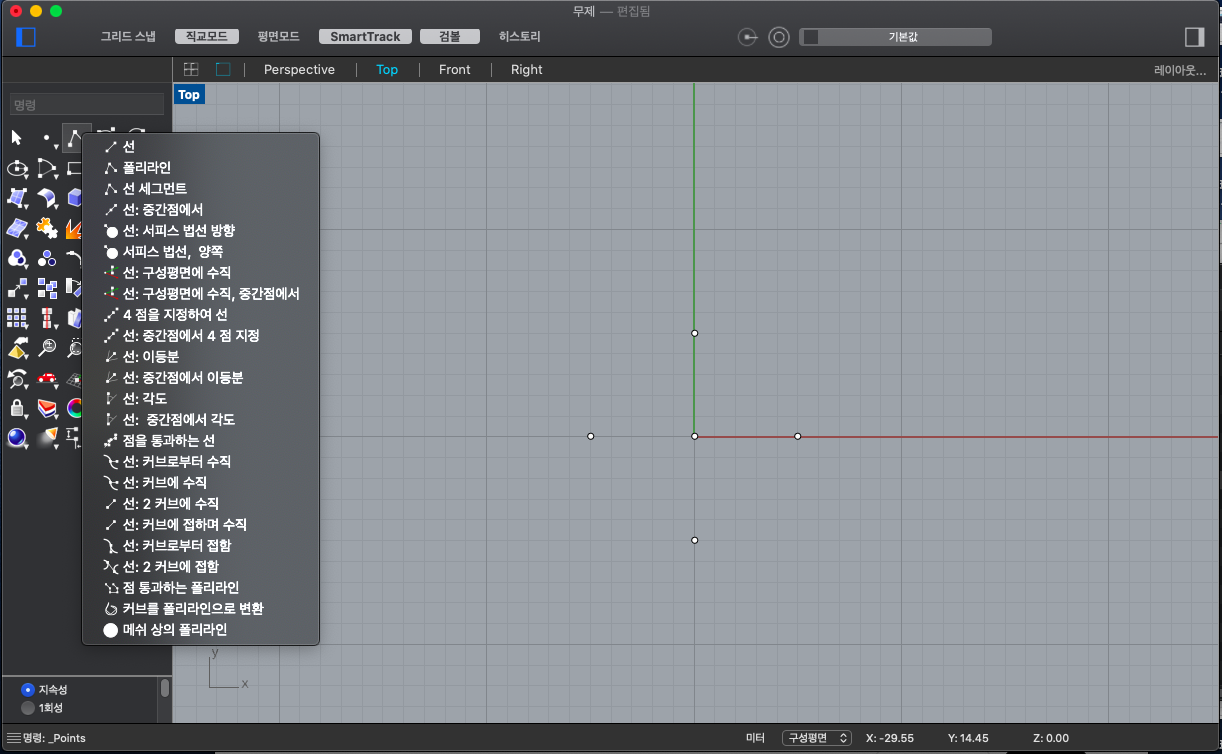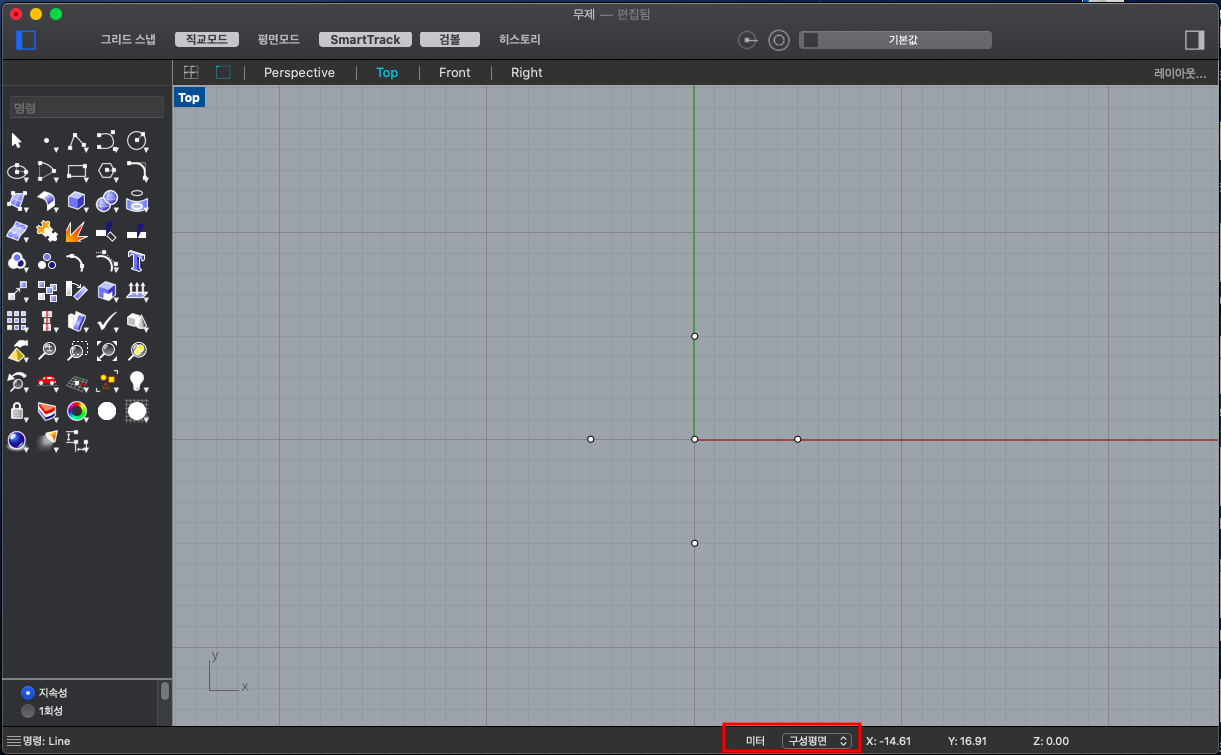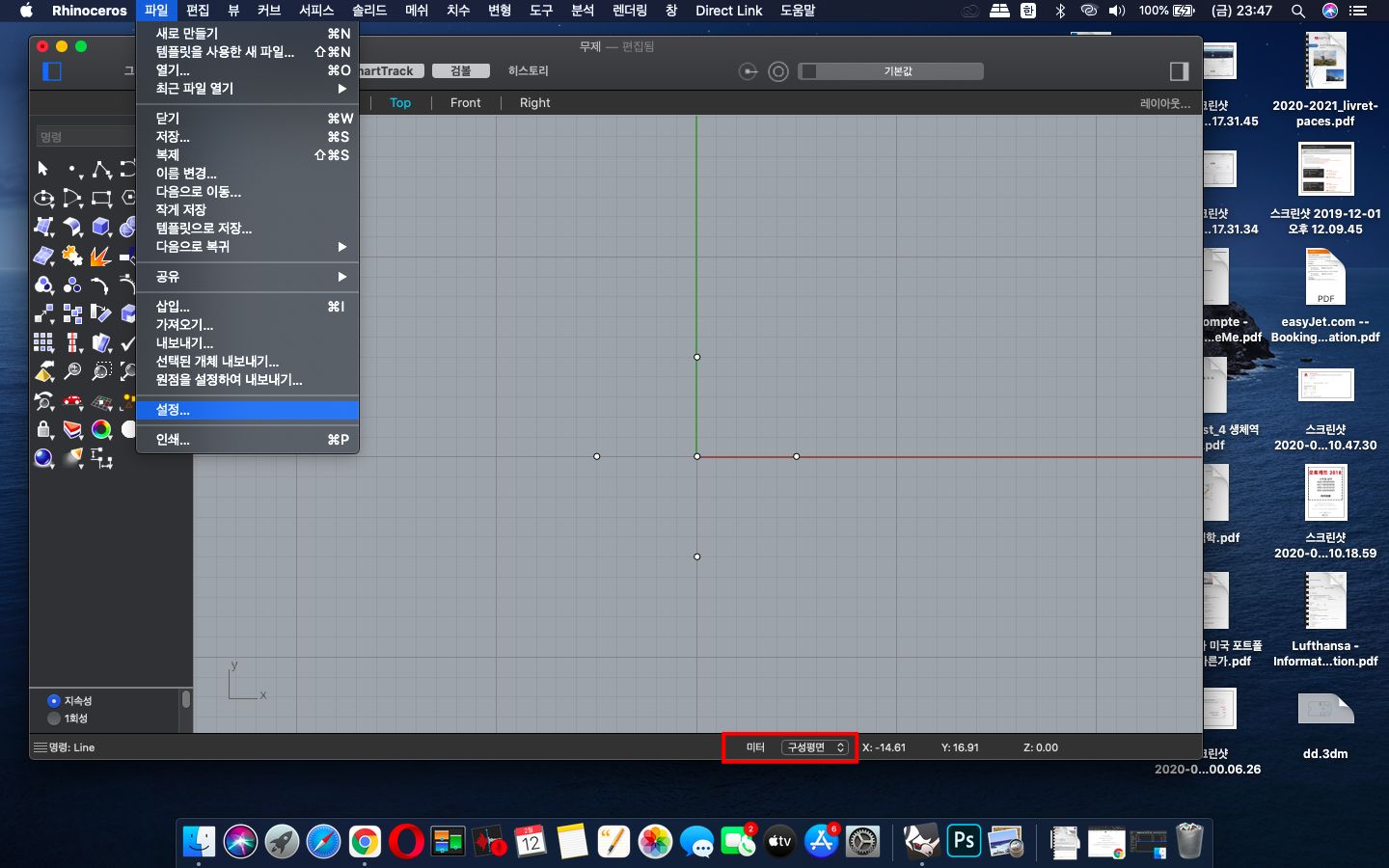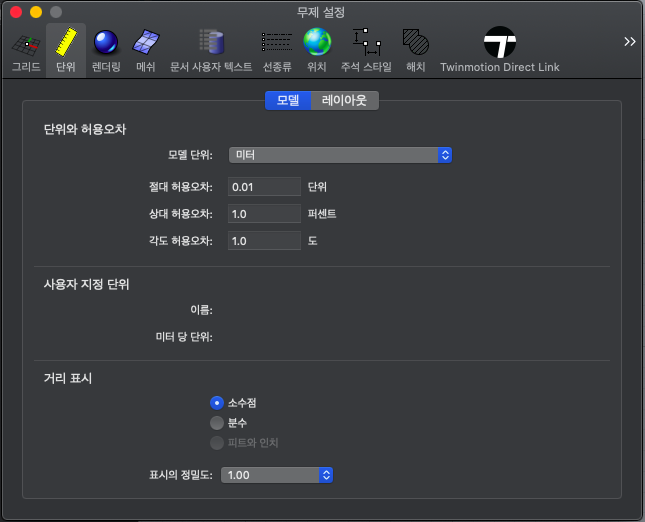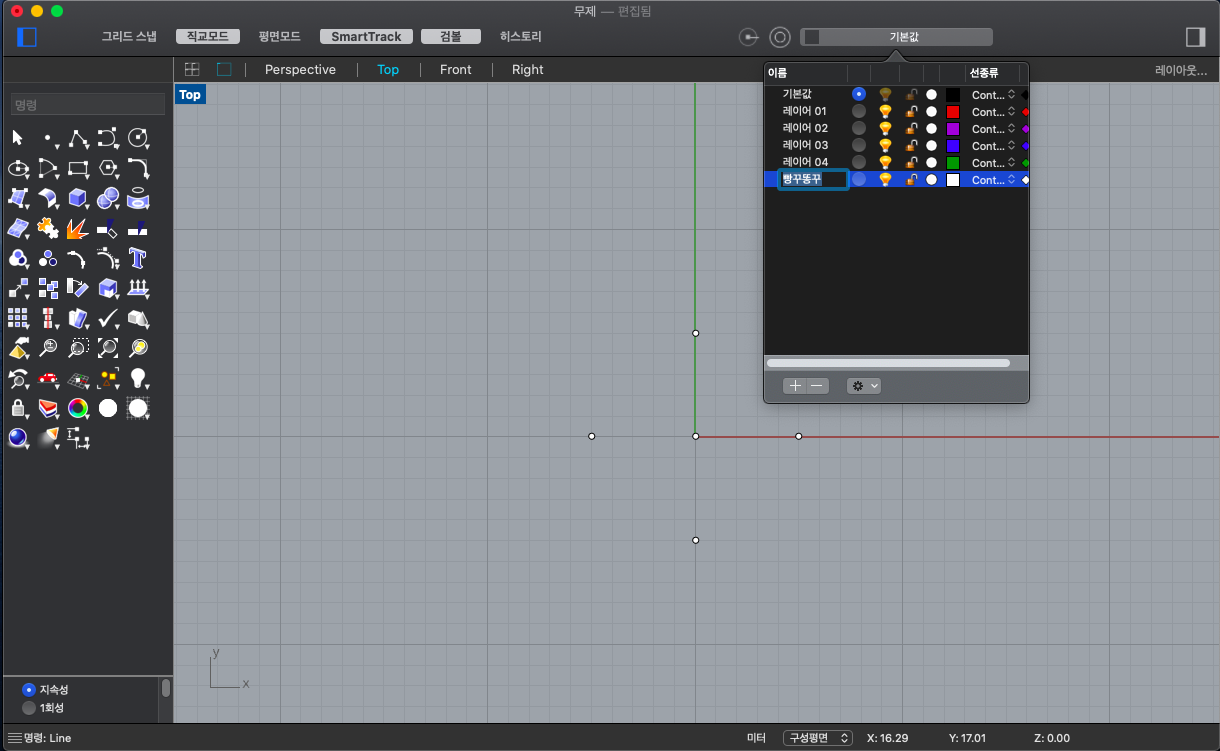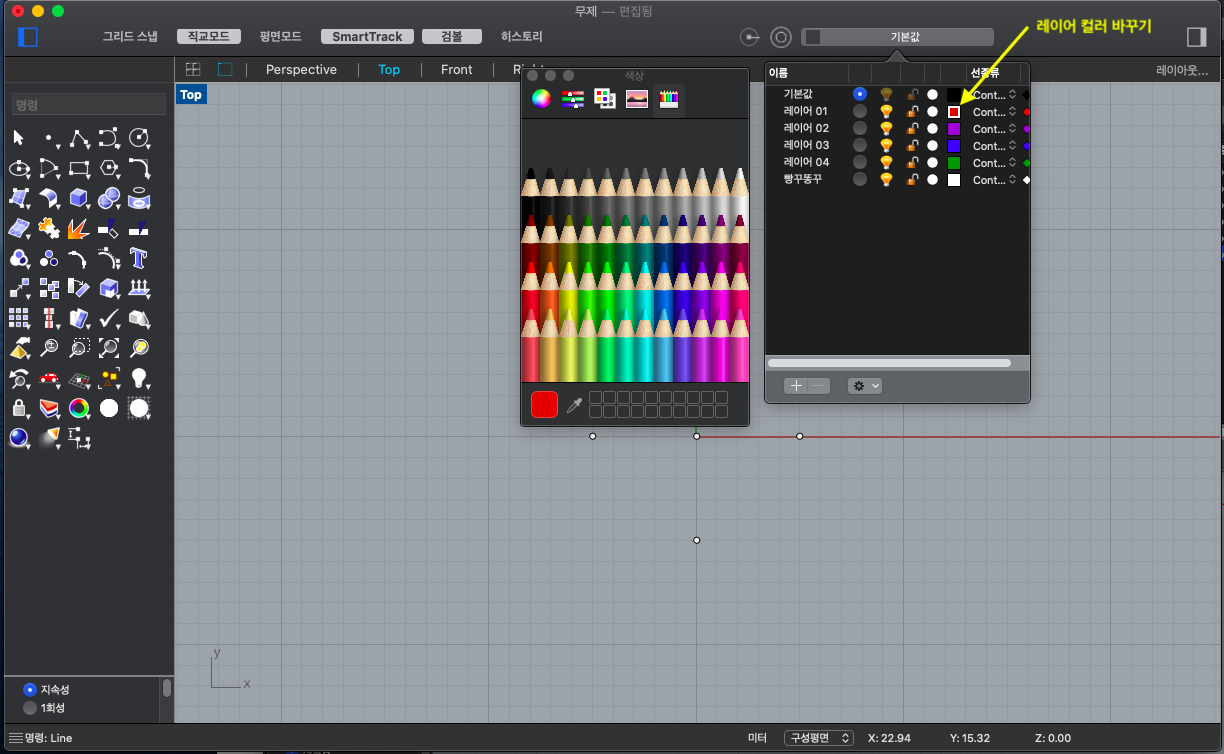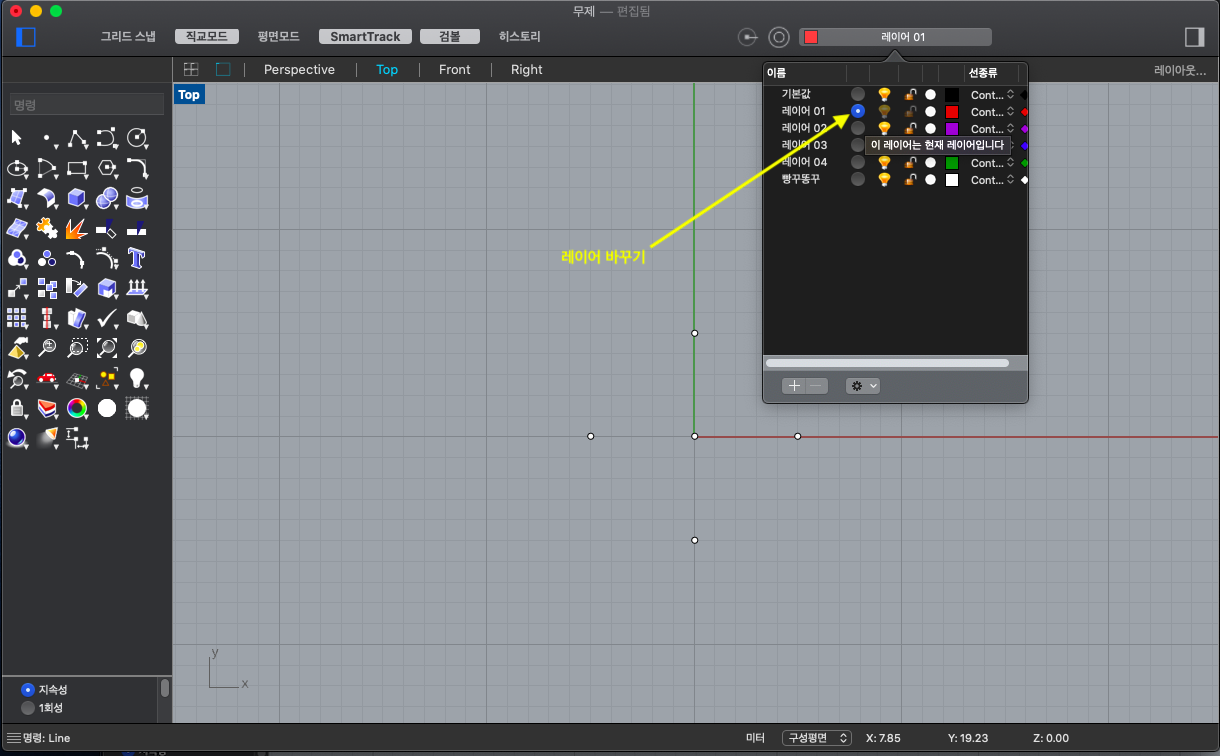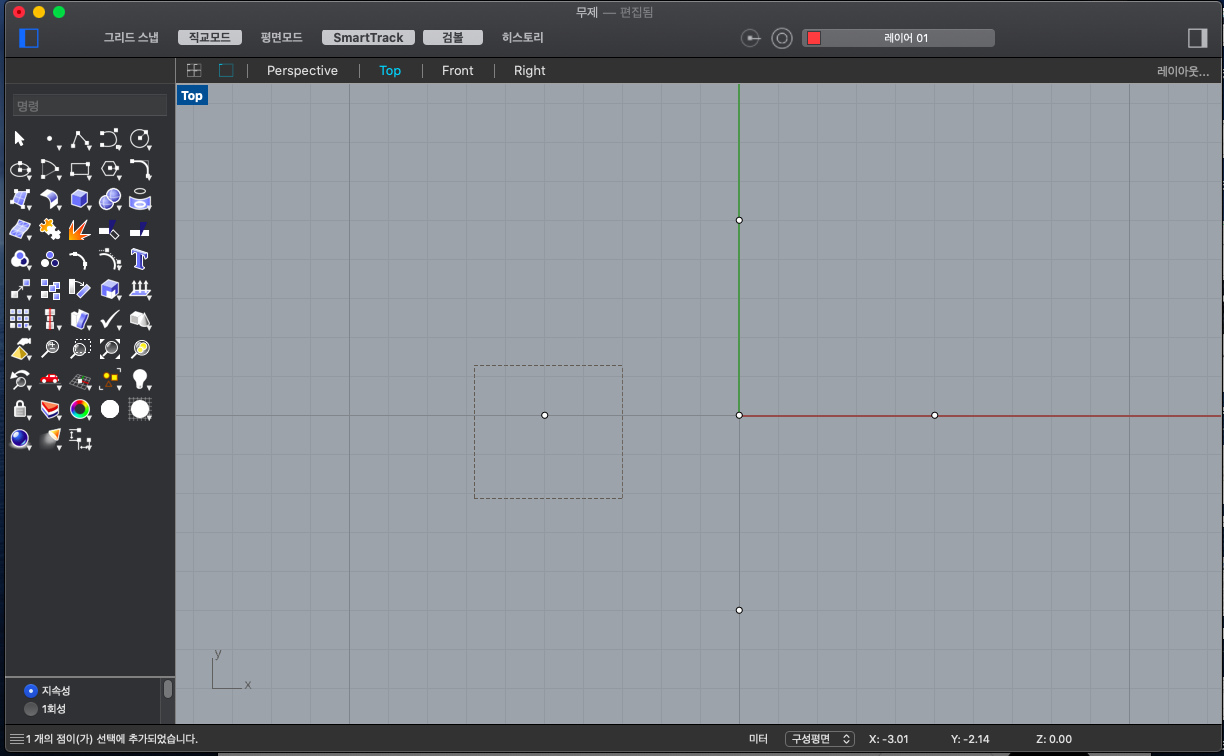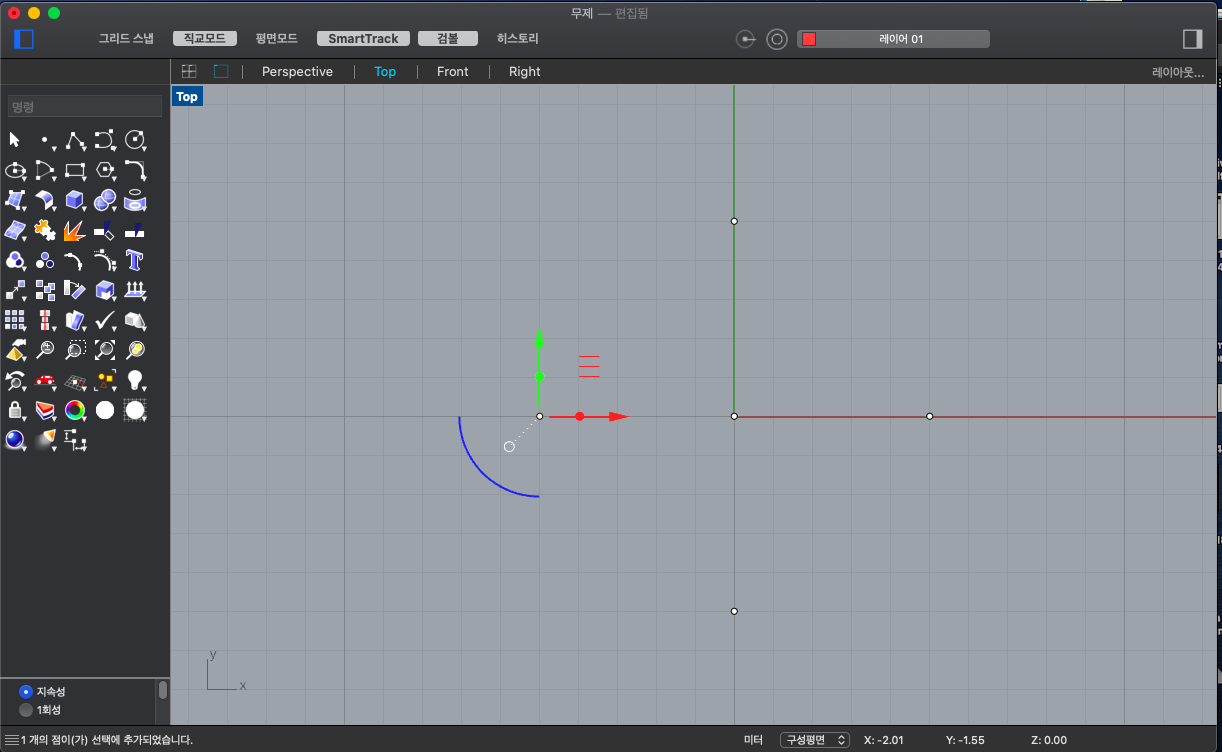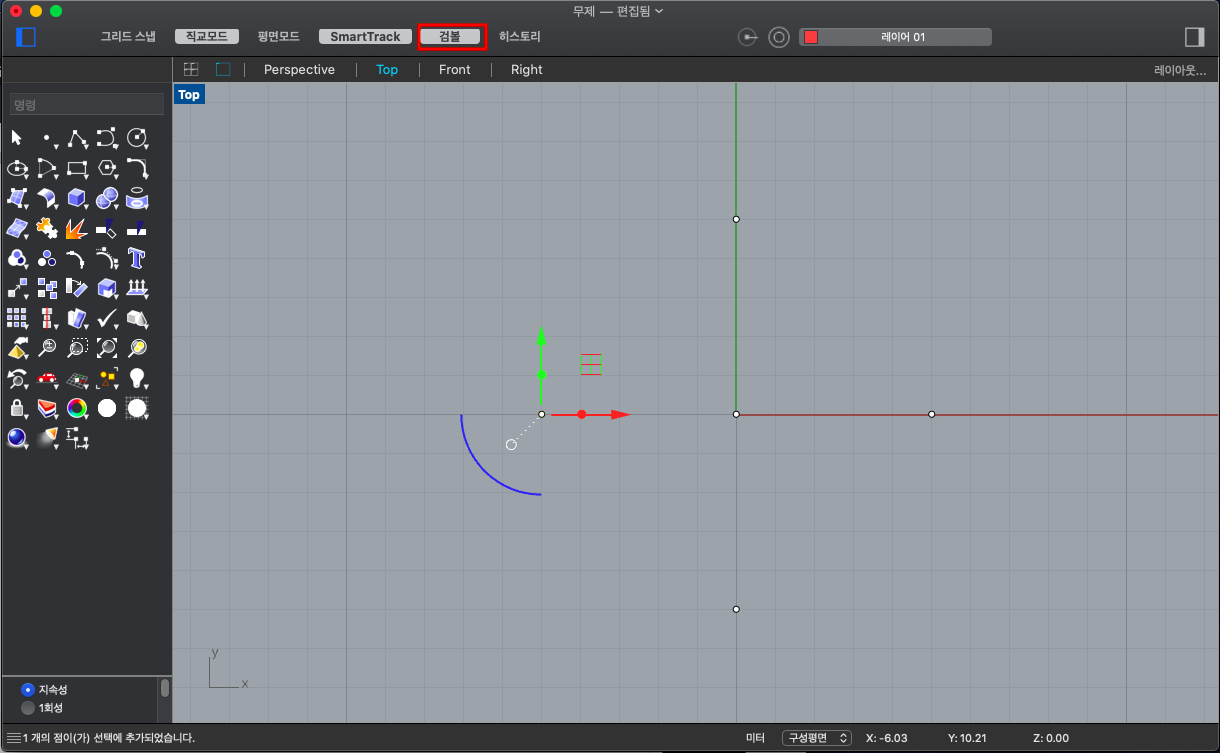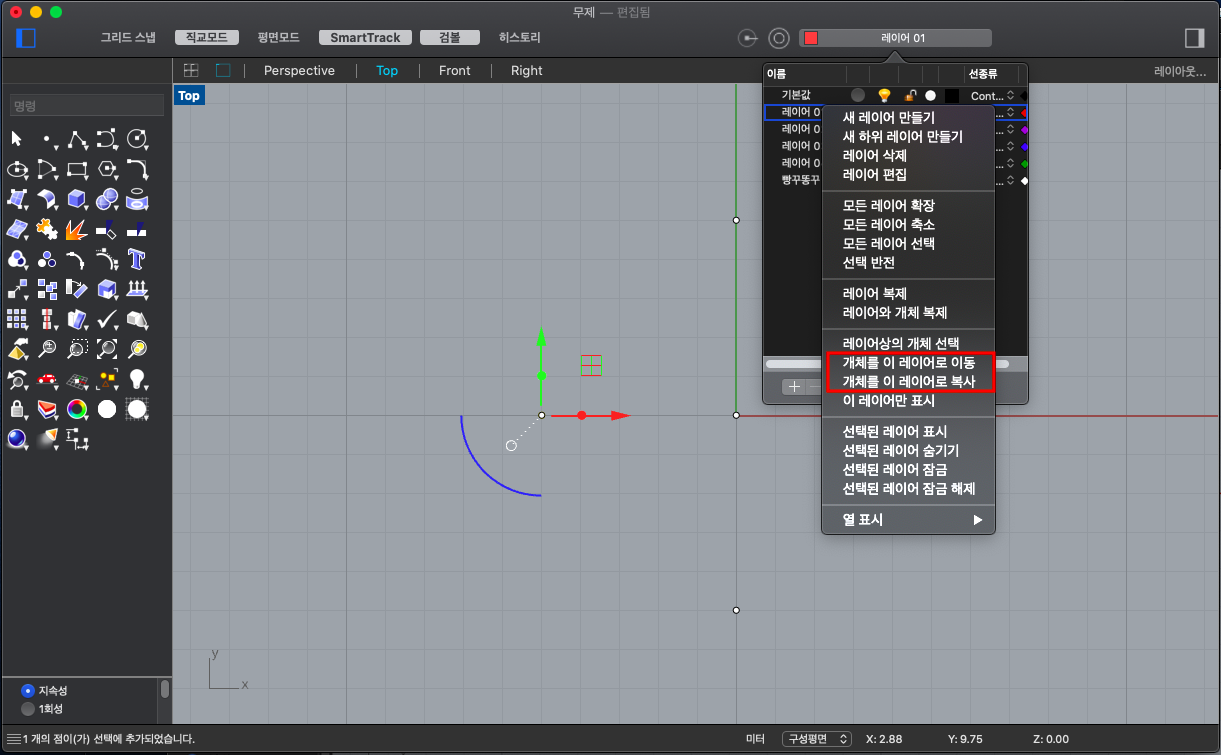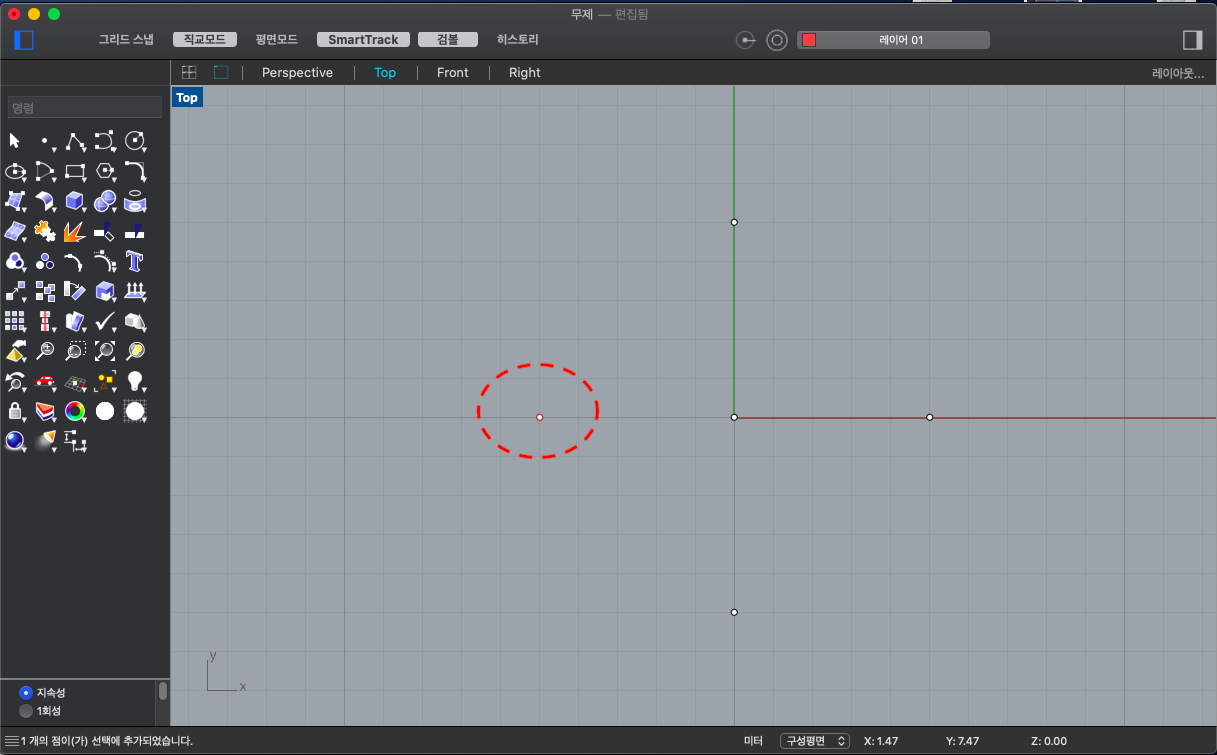[라이노 강의/맥북 라이노6/건축 라이노 튜토리얼/왕초보 라이노 배우기]
제 1 편 : 기본 인터페이스 설명 (도구, 단위, 레이어), 점찍기 (point), 선그리기 (line)
들어가기에 앞서 이 튜토리얼 글은 정말 충동적으로 작성된 글임을 알림. 즉, 몇편까지 시리즈가 나올진 본인도 모름.
사실 2학년이 되자마자 갑자기 그래스호퍼로 집? 같은걸 일주일만에 만들어서 포토샵작업 까지 완성해서 제출하라는 학교의 무자비한 서바이벌 퀘스트에 절망했던 그시절의 나에게
무사히 퀘스트를 해결해서 지금까지 발전한 지금의 내가 과거의 나에게 주는 선물임.
유튜브로 차근차근 따라할려해도 영상은 길고, 마감일은 코앞이고... 그때 줄어드는 제출날짜를 바라보면서 하루에도 수백번씩 튜토리얼을 만들지 않은 블로거들을 원망했었지....
이런걸 한강에서 뺨맞고 강남에 화풀이...?응? ...?
하여튼 보다시피 어휘력이 매우좋지 않지만, 하루만에 다 배울수 있는 친절한 블로거가 있었으면 하고 바랬었던 그시절의 마음으로,
이런 거지같은 필력은 상관없이 바로 이해할수 있는 튜토리얼글을 만들려고 함.
사실 이렇게 블로그 쓰는것도 날 위해서 하는거임...
얼마전에 오랜만에 라이노를 켰더니, 오프셋이라던지, 클리핑맵이라던지 기억이 안나는 키가 있었어서,
미래의 나에게 내가 남기는 노트이기도 함.
참고로 3달전에 윈도우 노트북을 이러쿵저러쿵하다보니 노트북 화면전선에 문제가 생겨서 액정이 나갔으므로,
앞으로 작성되는 모든 라이노 강의글은 "맥북" 기준임을 밝혀둠.
그치만, 어차피 대부분의 사람들은 윈도우를 쓰고, 윈도우 튜토리얼글은 그래도 좀 있었으니까,
맥북을 쓰는 사람들에게만 도움이된다고 해도 괜찮음.
징징거리는 글은 여기까지 하고 본론으로 들어가면,
라이노 설치가 끝나고, 실행을 하면 아래와 같이 나온다.
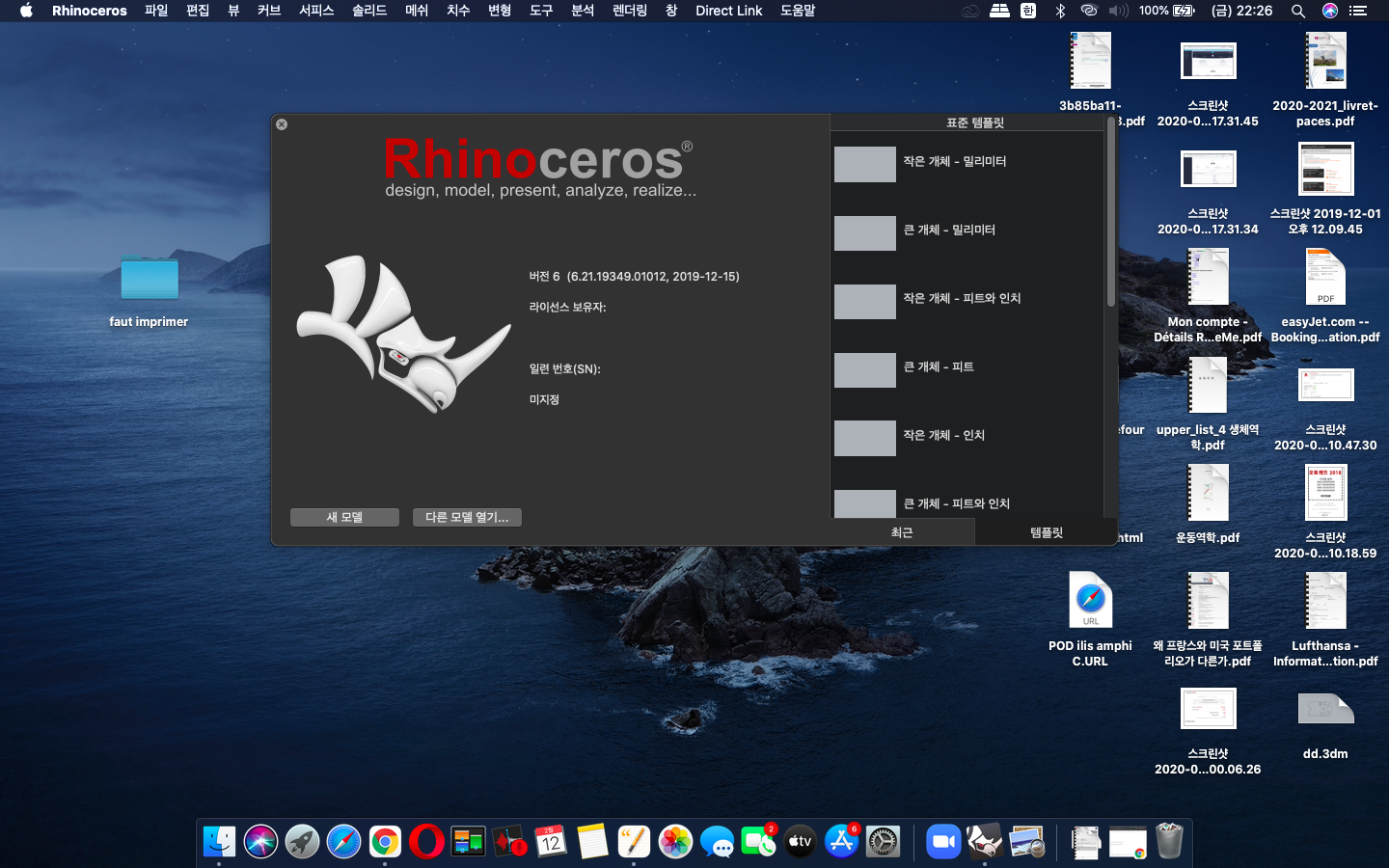
일단 다짜고짜 새모델을 눌러준다. 그럼 다음과 같은 창이 뜬다.
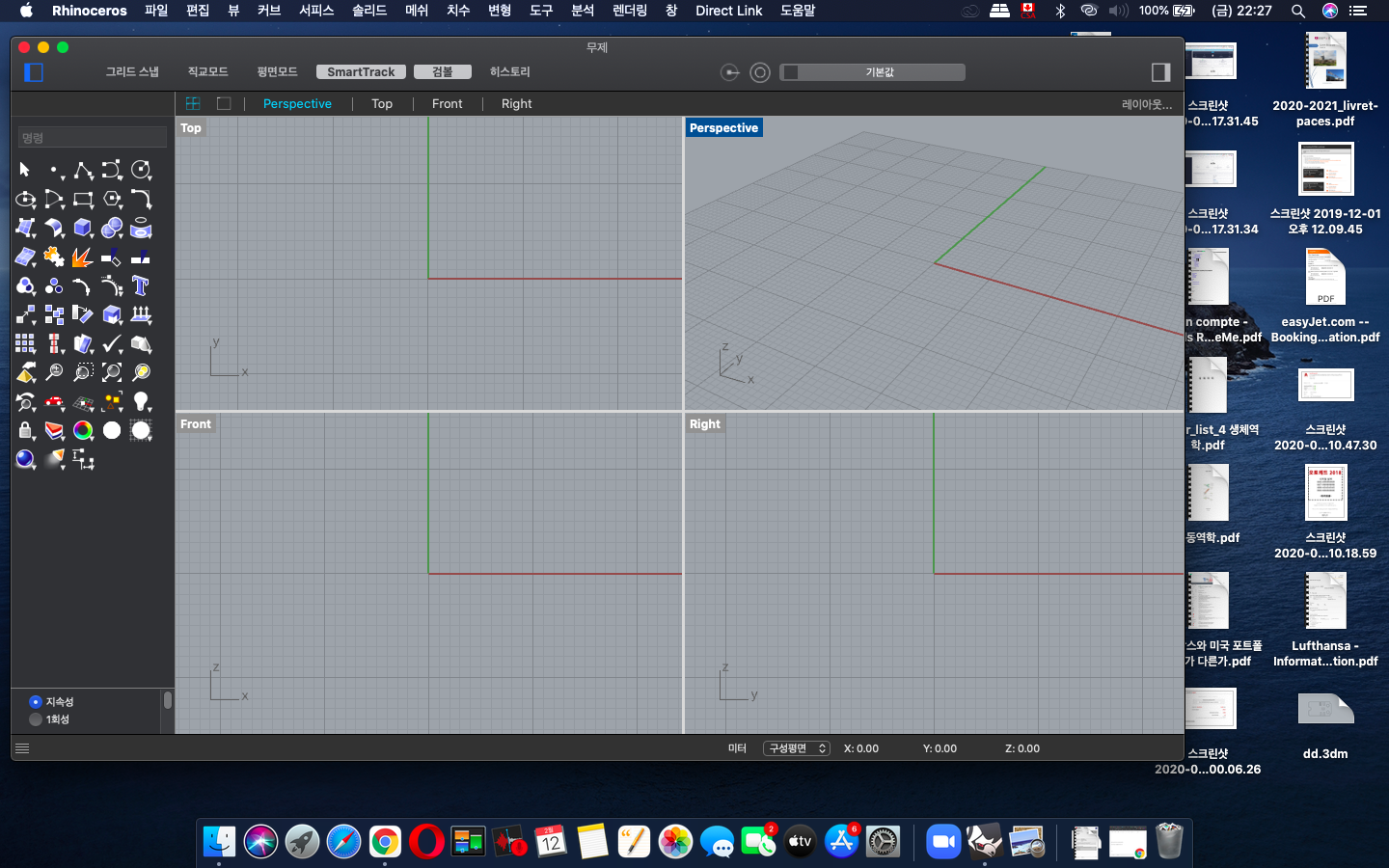
이렇게 새창이 뜨면, 여기서 알아야 할 가장 중요한 개념은 총 3가지다. 다른건 천천히 알아가도 지장없음.
1. 도구
2. 인터페이스
3. 레이어
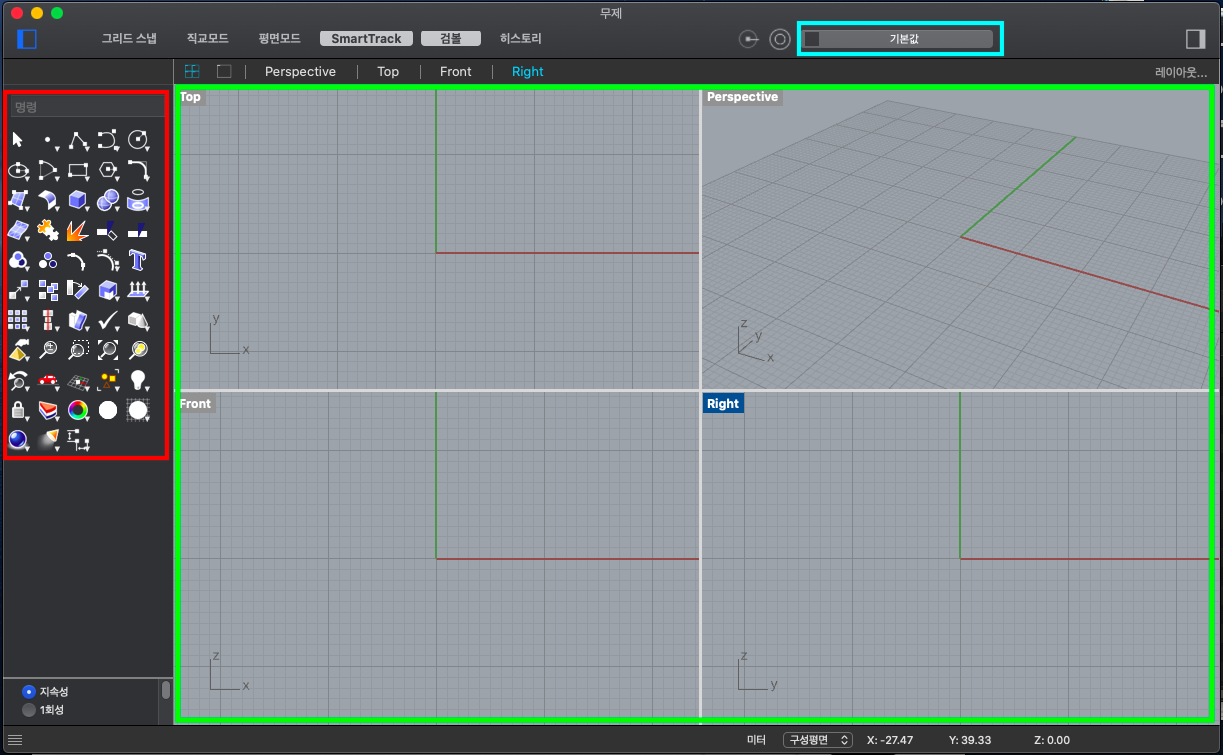
도구창은 말그대로 여러가지 도구가 있는 창임.
점을 찍거나, 선을 그리거나, 원을그리거나, 3D 작업을 위한 상자를 그리는 도구 등등이 있다.
인터페이스에서는 총 4가지가 보여지는데,
건축학과에서는 주로 Top뷰와 Perspective뷰를 본다.
Top뷰는 말 그대로 위에서 바라보는 시점으로 도면작업시 주로 사용되고,
Perspective뷰는 3D작업시 주로 사용한다.
이중 특히 주로 사용하는 Top뷰를 아래의 사진과 같이 더블클릭하면 그 화면만 큰화면으로 볼 수 있다.
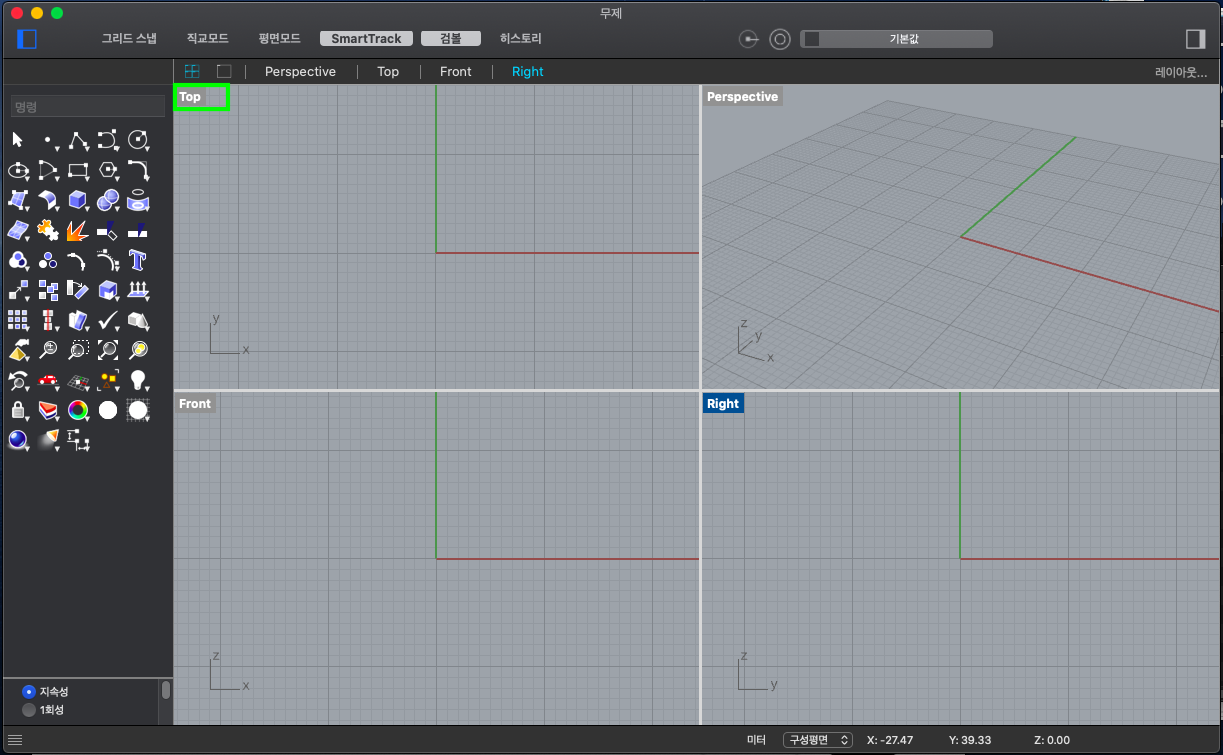
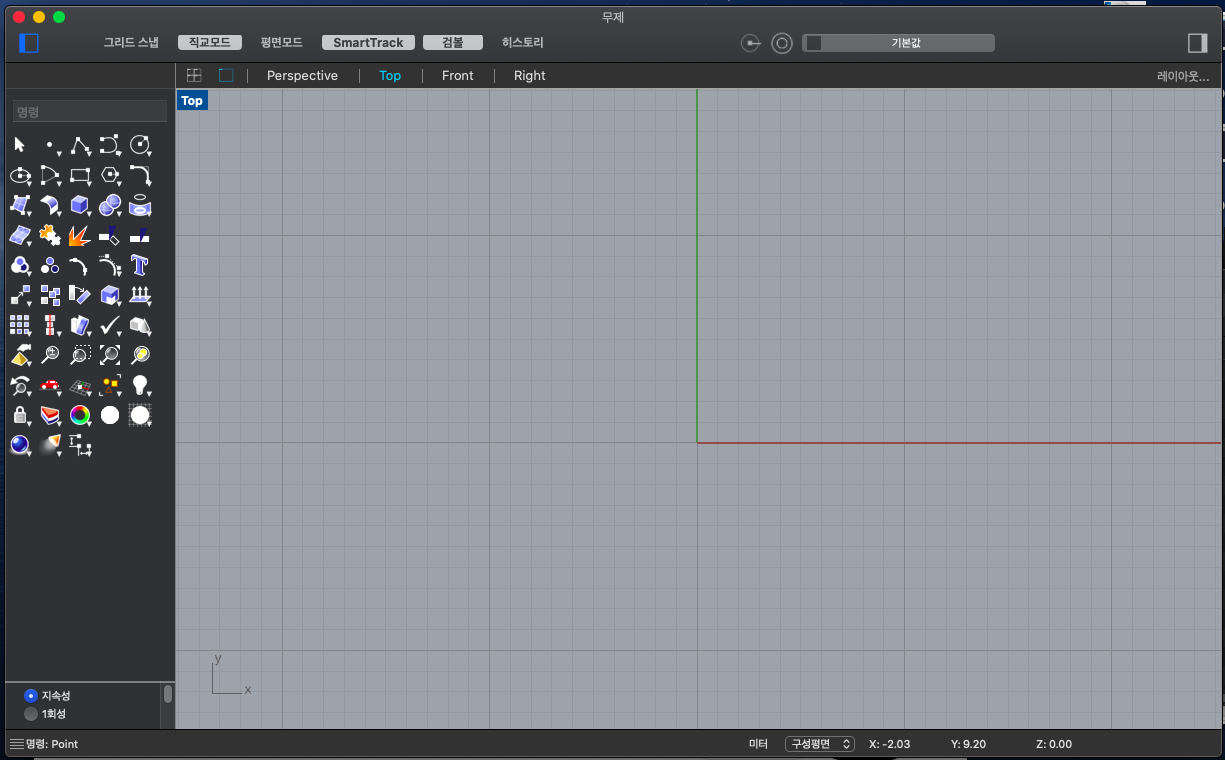
아까와 같은 4개화면으로 돌아가고 싶다면, 저 Top뷰 버튼을 다시 더블클릭해주면 된다.
저 인터페이스에 보면 X축과 Y축이 각각 빨간색과 초록색으로 그려져 있음을 알 수 있다.
당연히 저 x축과 y축이 만나는 원점은 수학시간에 배우듯이 O(0,0)점이다.
여기까지 왔으면 추측할수 있듯이, z축은 perspective뷰로 가면 볼 수 있다.
저 원점 O(0,0)에 점을 찍어보자.
점을 찍는 방법에는 2가지 방법이 있다.
1. 명령창에 point 라고 입력하여 찍는 방법
2. 도구창에서 점도구를 찾아서 찍는 방법

점을 실행하면 다음과 같이 점개체의 위치를 물어본다. 어디에 찍을건지 물어보는거다.
직접 화면에 커서를 가져다 대서 중간으로 보이는 곳에 찍어도 되지만, 아주 정확히 0,0점에 찍히지 않을수도 있다.
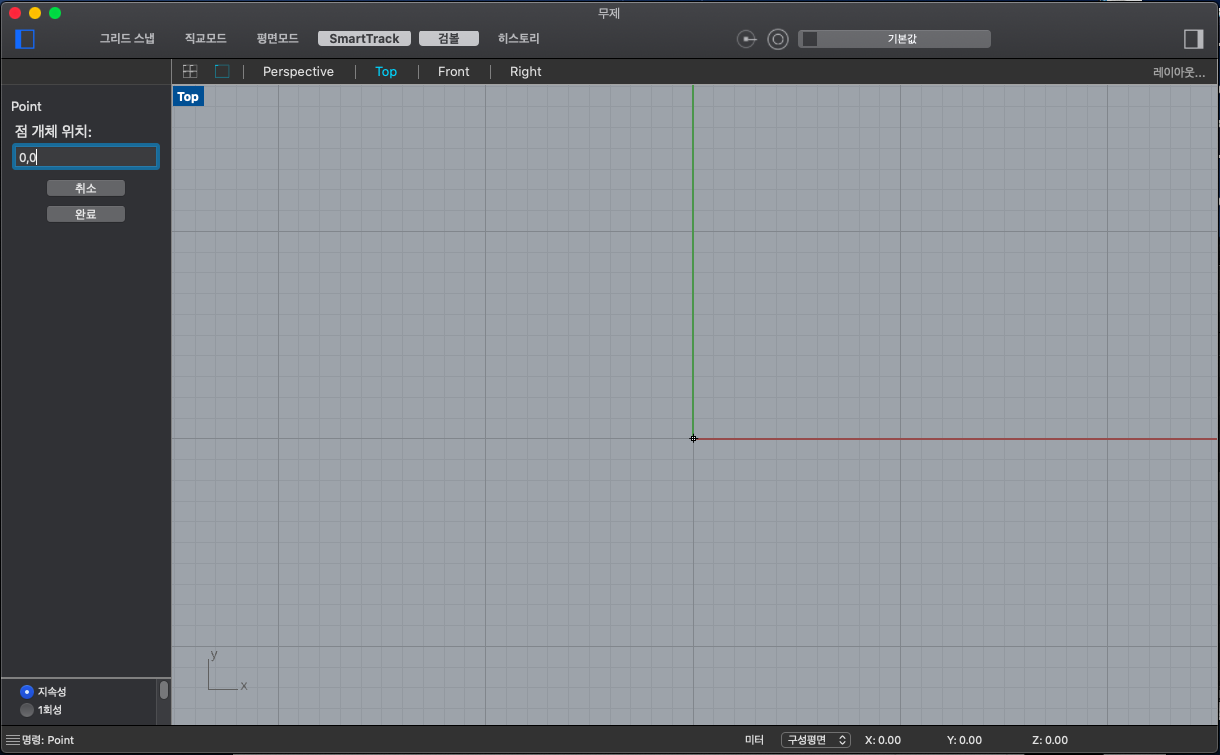
정확히 찍어주고 싶다면, 저 칸에 위와같이 0,0이라고 입력해준다. 각각 x좌표,y좌표 라는 뜻이다.
이렇게 입력하면 화면과 같이 점이 원점(0,0)에 찍힌걸 볼 수 있다.
응용해서 (0,5), (5,0), (0,-5), (-5,0) 에도 점을 찍어보면 다음과 같은 결과가 나온다.
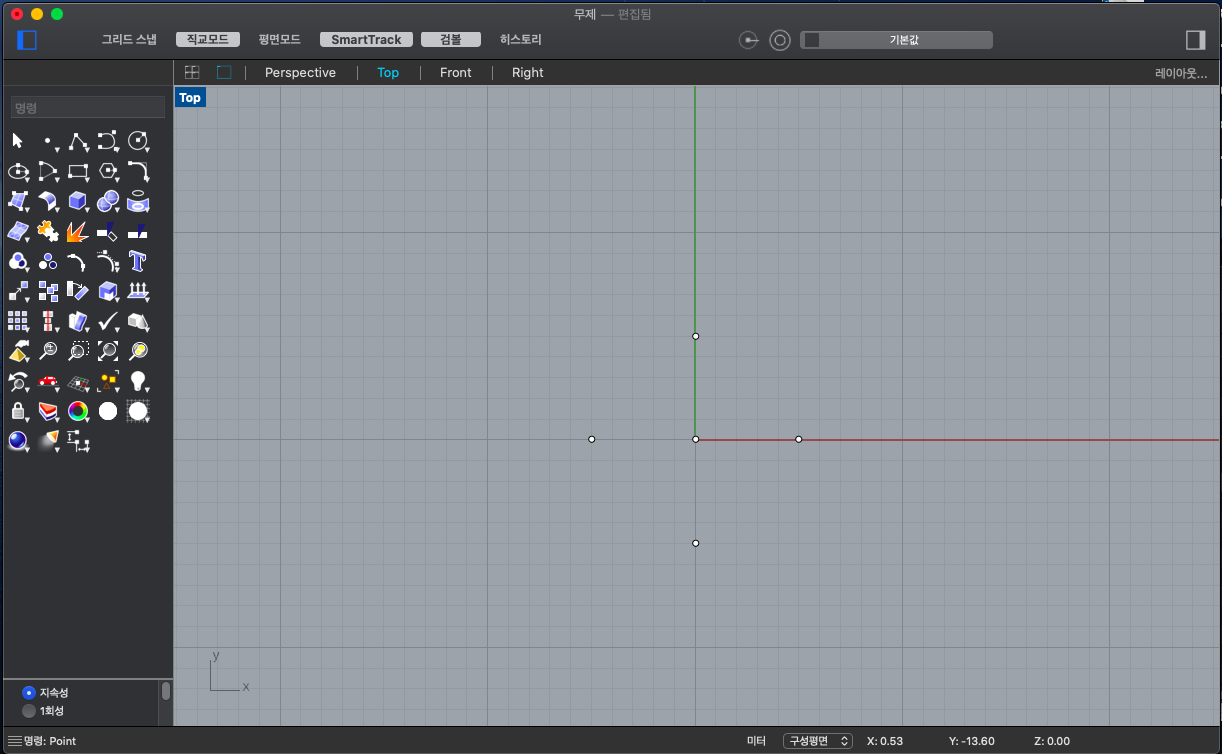
여기서 잠깐! 엥? 난 저렇게 점이 안보이는데 뭔소리냐? ( 라이노 점이 안보여요 ) 하는 사람들은 필터를 바꿔주길 바란다.
마우스 오른쪽 버튼으로 화면을 클릭하면 아래와 같이 뜬다.
그중 기본으로 설정되어있던 "와이어프레임"에서 "고스트" 로 바꿔주면 된다.
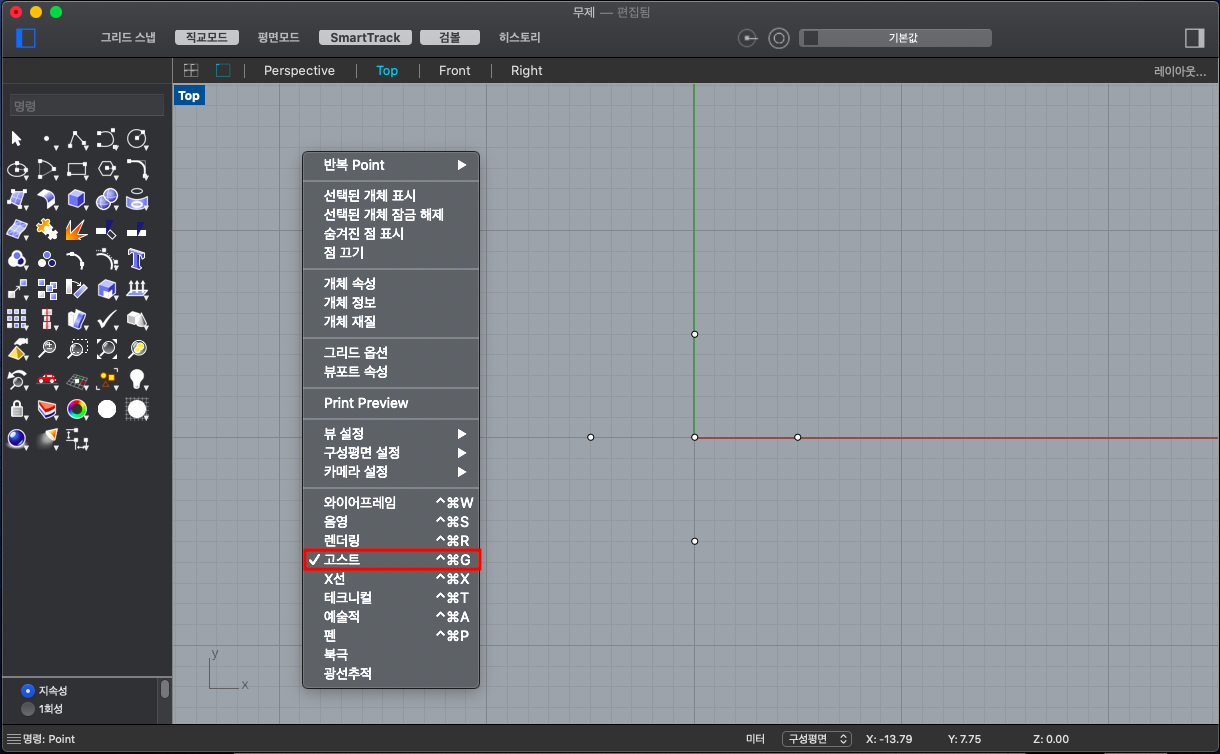
이제 선을 그려보자.
선을 그리는데도 동일하게 2가지 방법이 있다.
1. 명령창에 line 이라고 입력하는방법
2. 도구창에서 선 도구를 찾아서 클릭하기
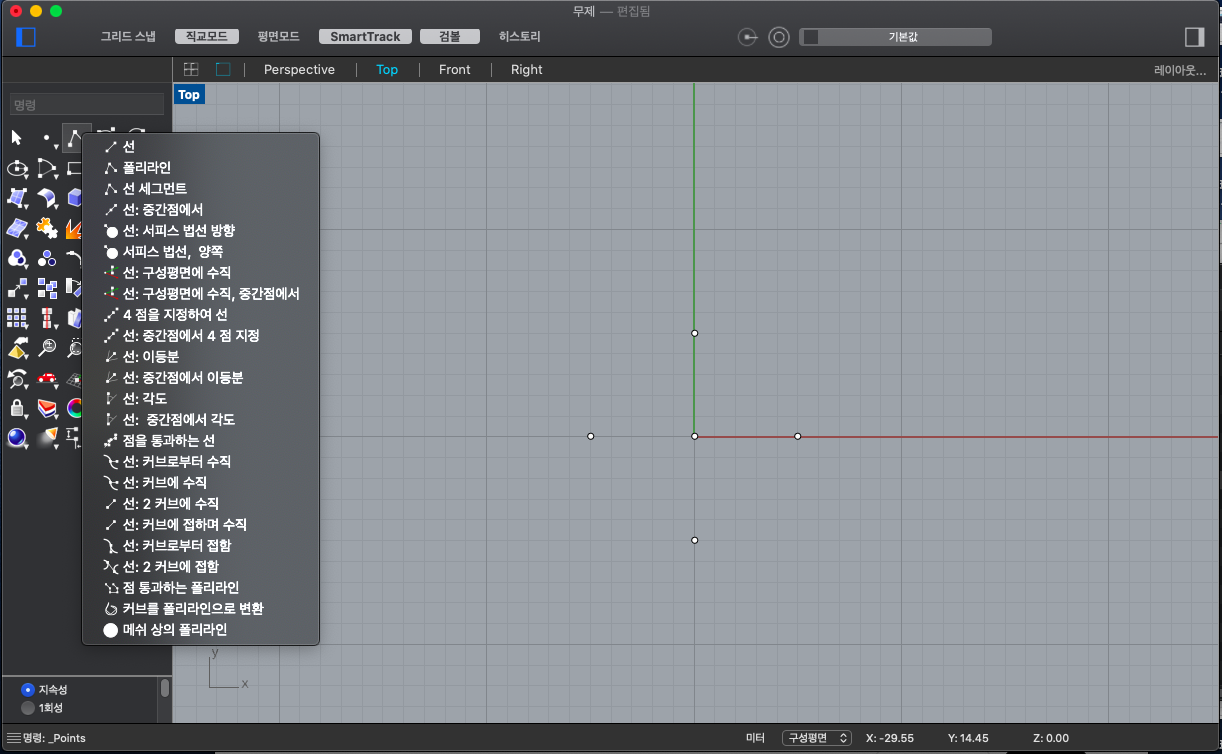
기존에 그렸던 점을 마우스로 클릭하면서 직접 그려도 되고, 그냥 아무대나 클릭해서 직접 그려도 된다.
하지만, 무언가를 정확히 그리고 싶다면,
라이노의 도구들에 대해 더욱 자세히 다룰 다음 포스팅을 봐주세용 ᕕ( ᐛ )ᕗ
아차, 가장 중요한걸 깜빡할뻔했다.
라이노는 <단위>가 정말 중요하다.
모델링을 다했는데 단위가 다르다?
3시간동안 열심히 도면그려놨는데 단위가 다르다? 그럼 답이 없는거임. 망한거...
라이노에서 어떤작업을 하던지간에 무조건 "새모델"을 클릭해서 뭘 그리기 시작하면 단위먼저 체크하길 바란다.
단위는 아래와 같이 창의 오른쪽 하단에서 확인 할 수 있다.
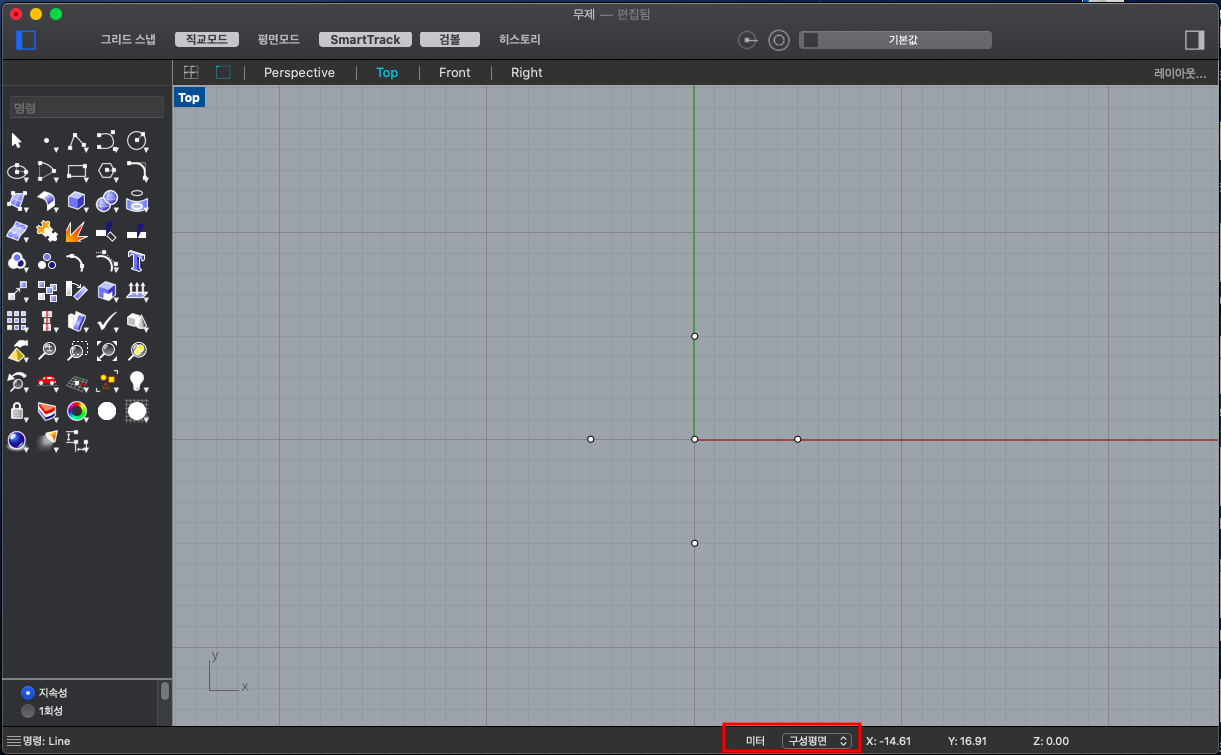
단위의 개념은 아까 위에서 다룬 점찍는 법을 예시로 들면 이해가 쉽다.
위에서 우리는 (0,0)점과 (0,5)점을 찍었다.
(0,0)점과 (0,5)점의 거리는 단위가 "미터" 이기 때문에, 5m 라고 할수있다.
= (0,0)점에서 위로 (y축으로) 5m 이동하면 (0,5) 점이 나온다.
다시말해서 만약 단위가 "미터"가 아니라 "밀리미터" 라면, 5m가 아니라 5mm 가 차이가 나게 된다.
나는 미터가 편해서 미터로 설정했지만, 간혹 피트나 인치로 설정되있는 경우도 있다. 이럴때는 설정을 바꿔주면 된다.
그렇다면 단위는 어떻게 설정할 수 있을까?
아래 캡쳐화면처럼 파일 > 설정 > 단위 에 들어가면 다음과 같은 화면을 볼 수 있다.
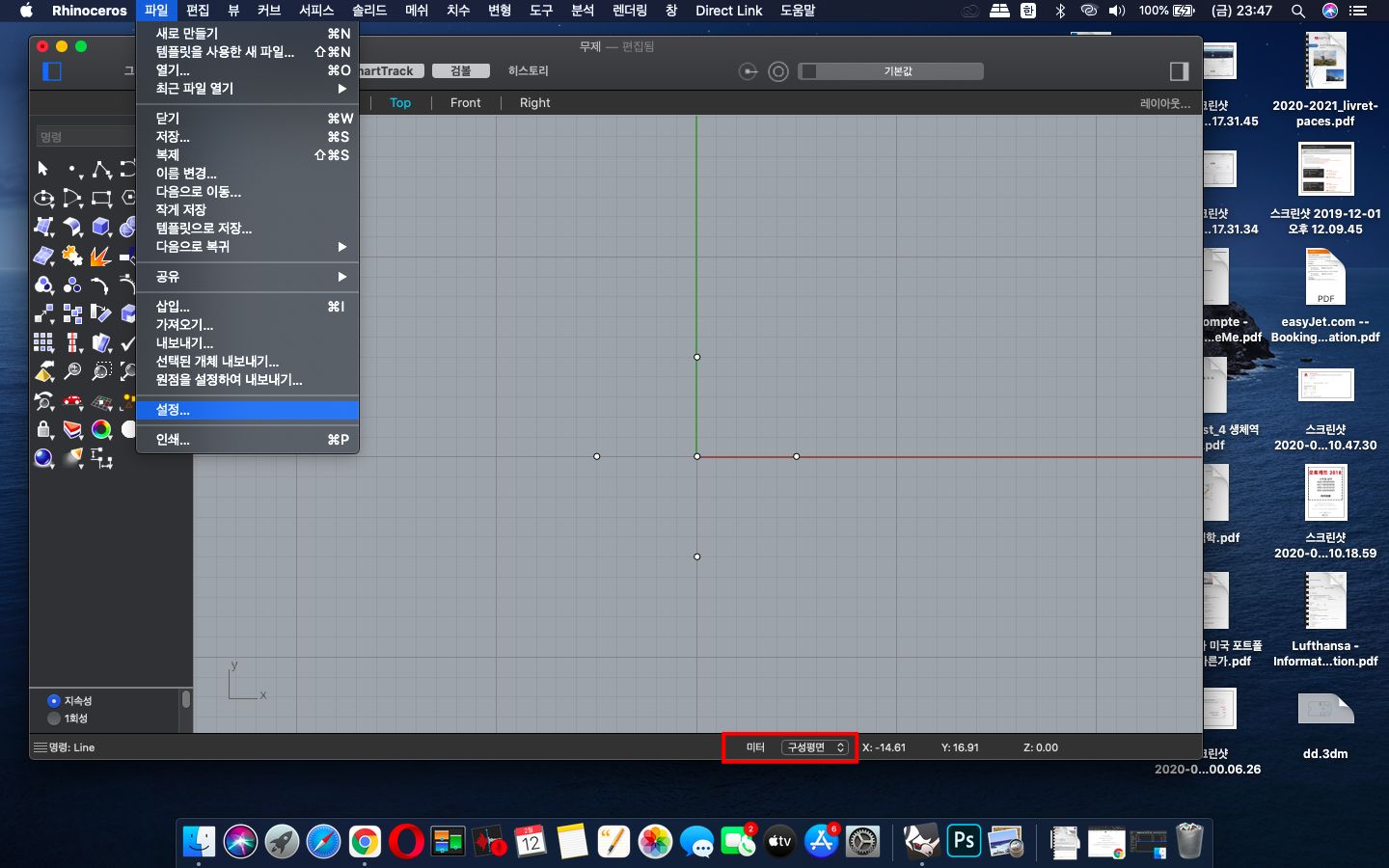
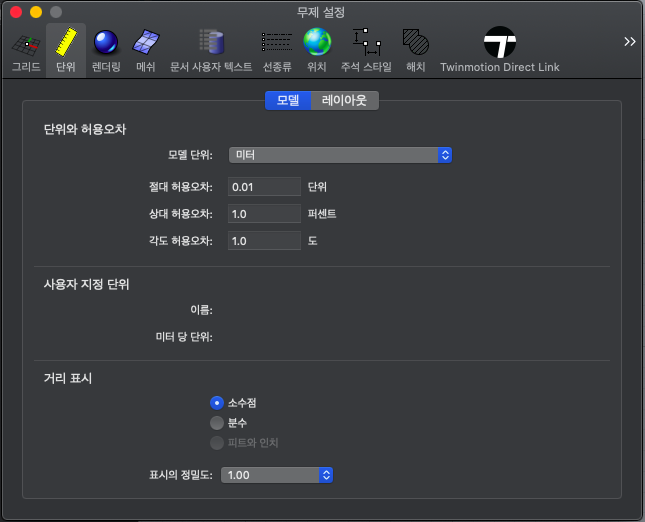
위와 같이 설정하면, 앞으로 입력하는 모든 숫자는 뒤에 m가 생략된 숫자가 된다.
즉, 1m짜리 선을 그리고 싶다면 1 이라고 입력하고, 33cm 를 그리고 싶다면 0.33 이라고 입력하면 된다.
단위말고도 도면작업이든, 모델링 작업이든 할때 잊어선 안돼는 기능이 한가지 더 있다.
바로 "레이어" !!!!
이건 앞으로도 다루겠지만 작업능률을 월등히 올려주는 중요한 기능이다.
포토샵을 다룰줄 안다면 이미 들어봤듯이 똑같은 기능이다.
다음 화면과 같이 기본으로 6가지 레이어가 주어지는데,
레이어의 이름을 두번클릭하면 다음과 같이 레이어의 이름도 수정할 수 있다.
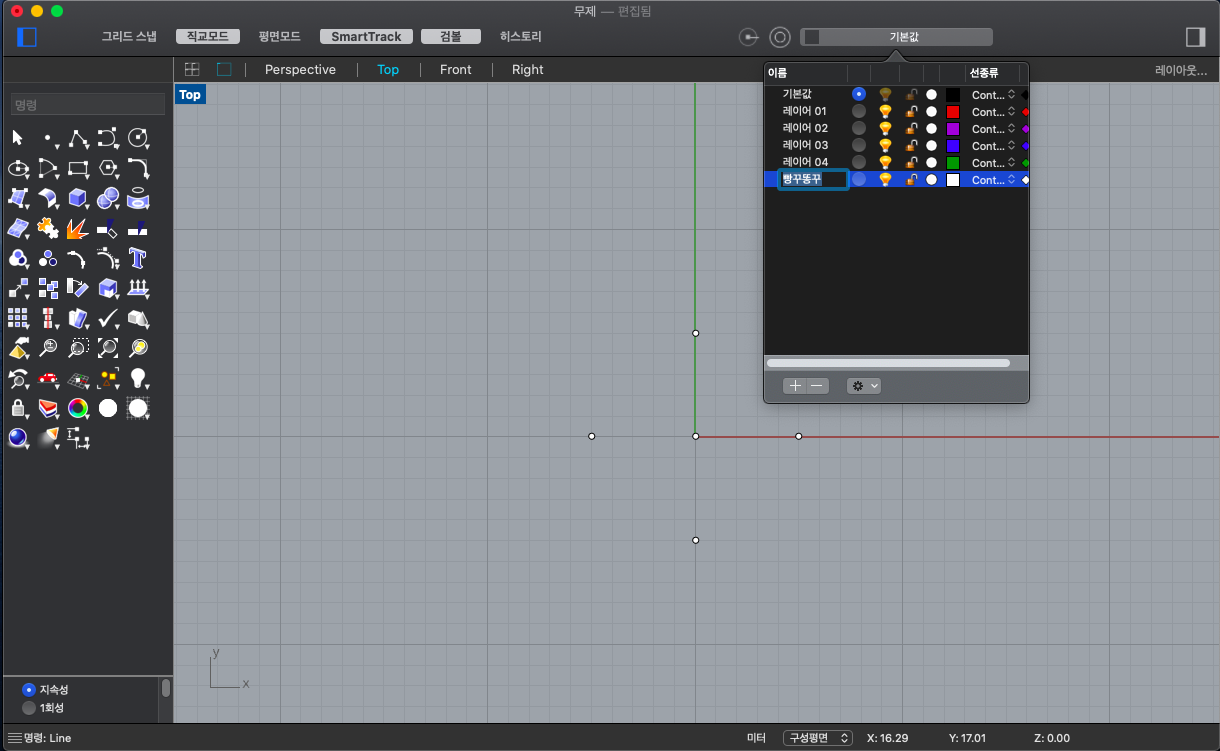
또, 다음과 같이 컬러부분을 선택해 그 레이어에 해당하는 개체의 색상을 바꿀 수 있다.
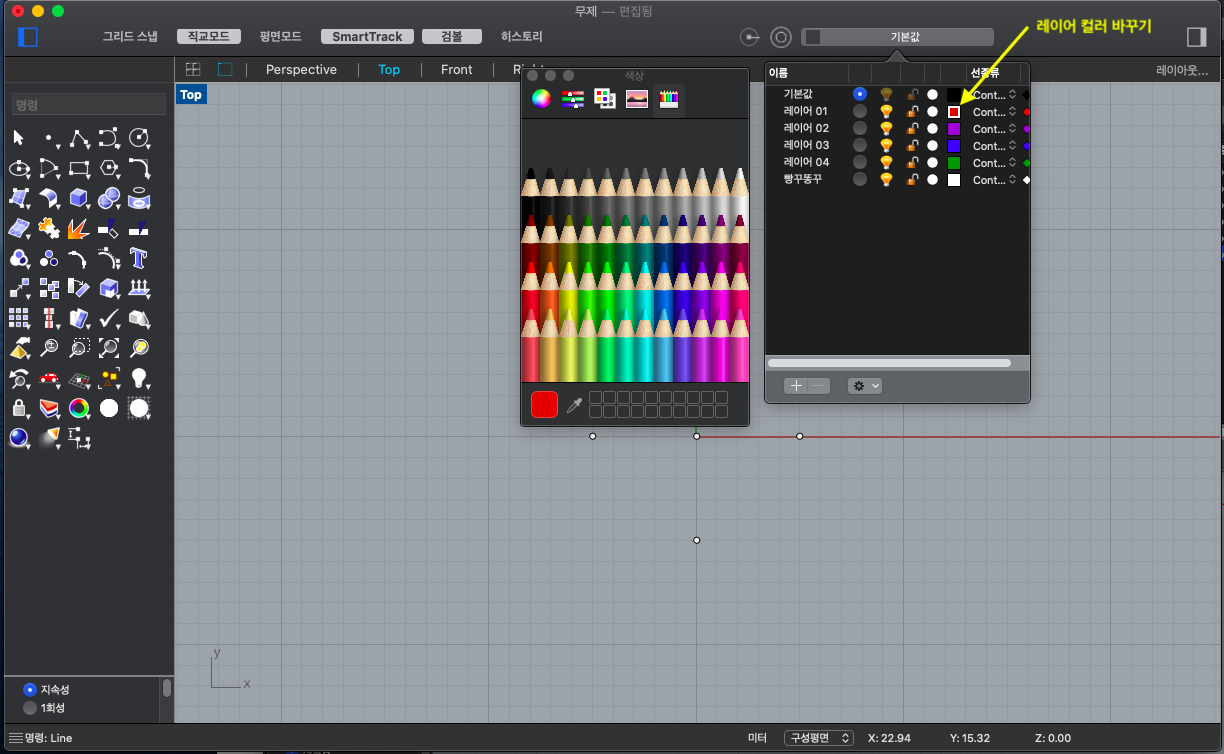
다른레이어에 그리고 싶을때마다 다른 레이어를 선택해 주어야 한다.
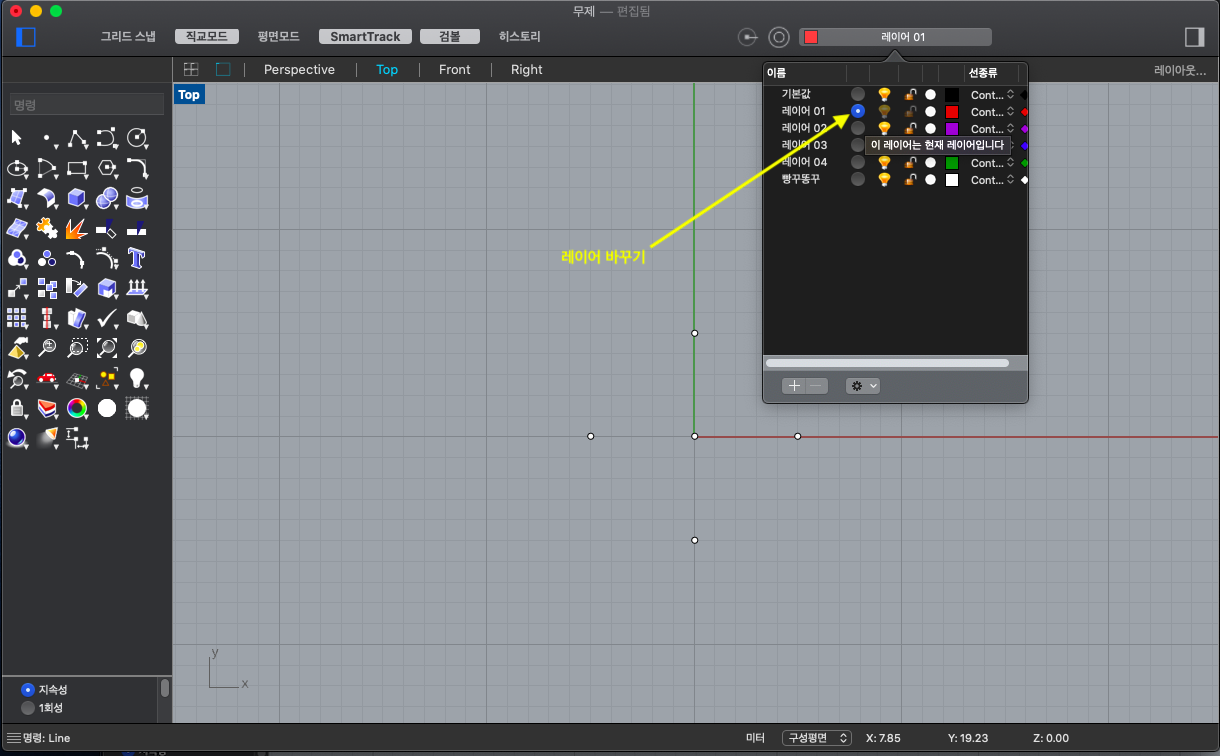
혹은 기존에 그린 개체를 선택해 다른 레이어로 이동시켜 줄 수도 있다.
아래와 같이 마우스 커서로 원하는 개체를 드레그하거나 클릭해서 개체를 선택해 준다.
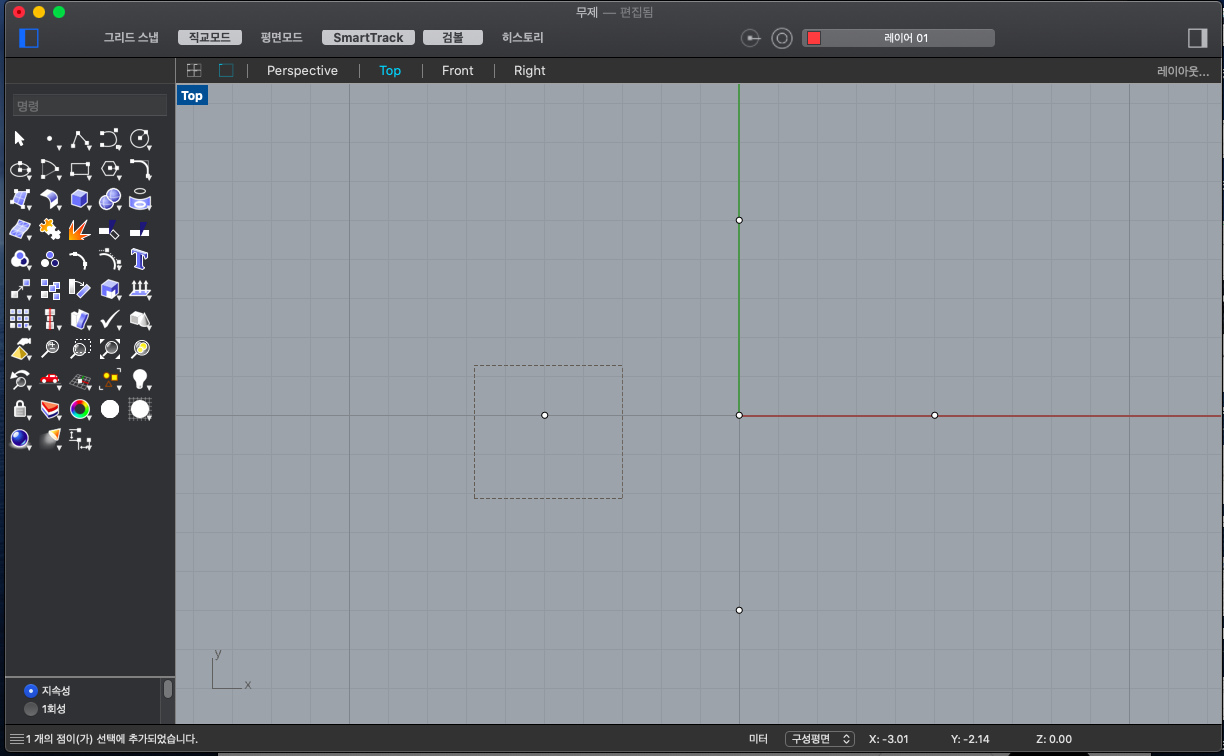
개체가 잘 선택되면 다음과 같이 나타나는데
저 초록색의 y축 화살표와 빨간색의 x축 화살표 그리고 z축을 기준으로한 회전을 표시하는 파란색의 커브는 검볼 (Gumball) 이라고 부른다.
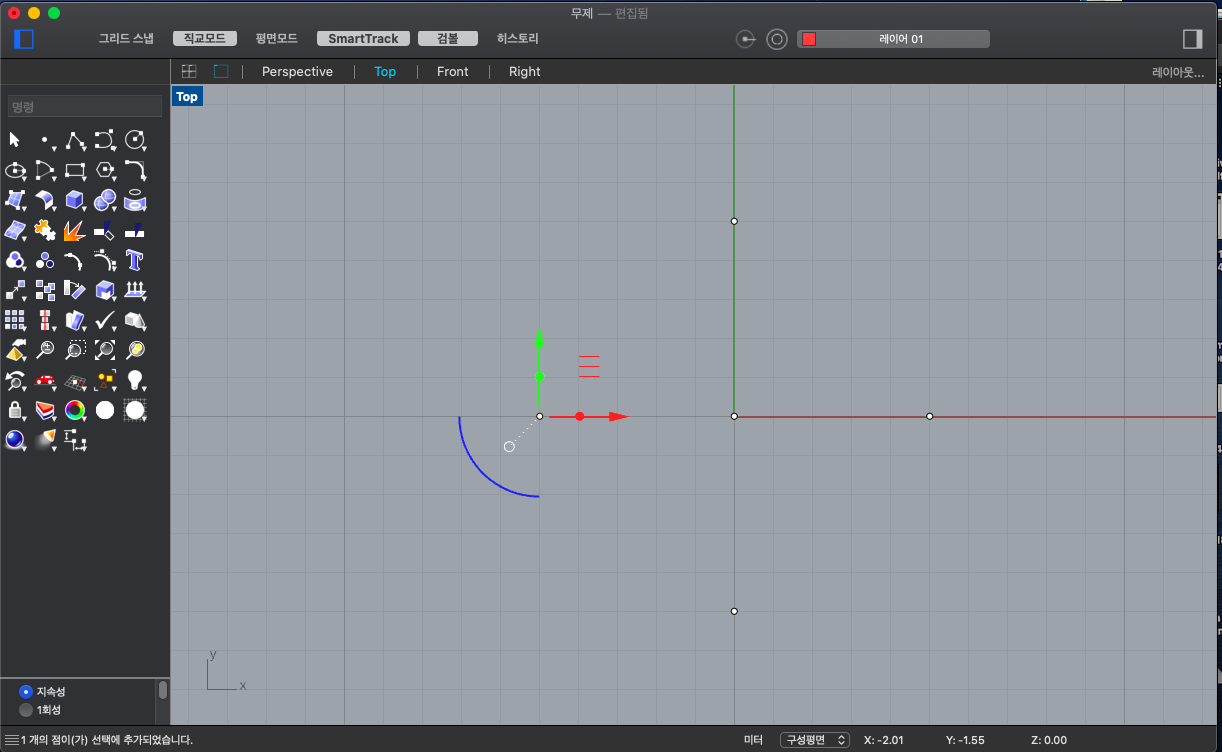
만약 검볼이 안보인다면 검볼을 활성화 하지 않아서 그런것이니 아래와 같이 검볼 활성화 버튼이 선택되어있는지 확인하길 바란다.
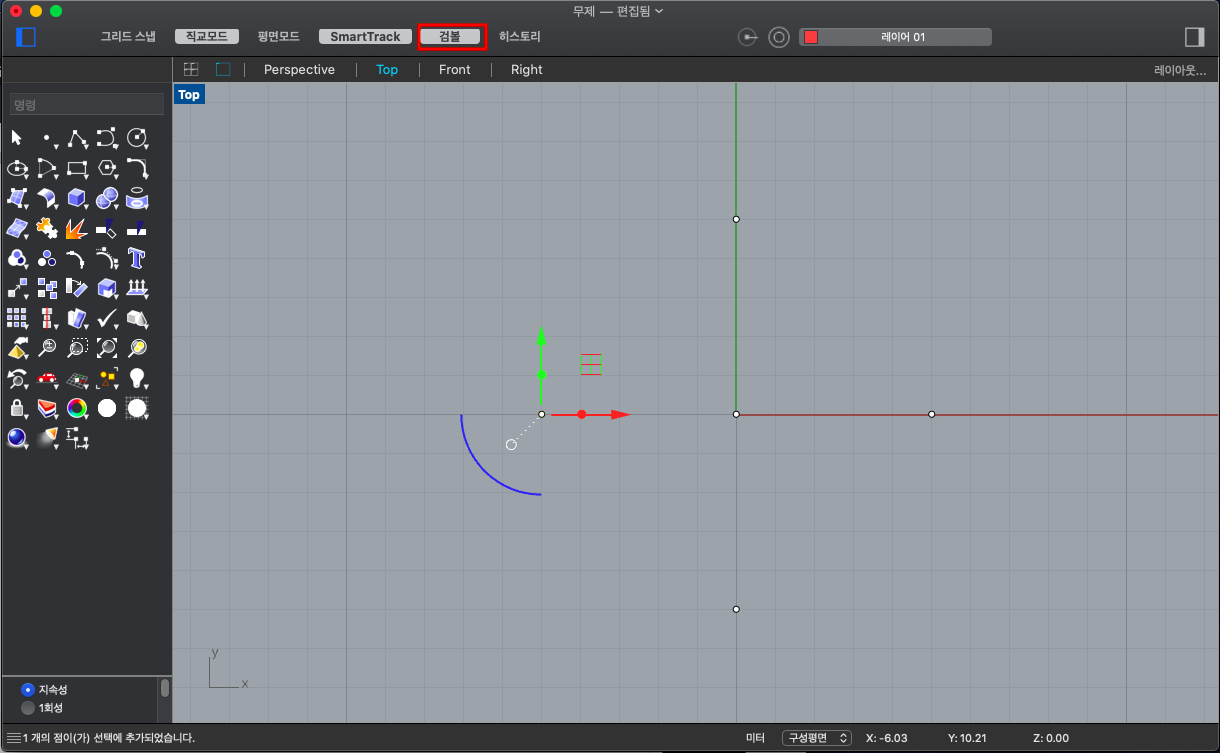
개체를 선택한 뒤, 아래와 같이 이동시키고 싶은 레이어를 마우스 오른쪽 버튼으로 클릭하여
선택한 개체를 원하는 레이어에 이동 혹은 복사할수 있다.
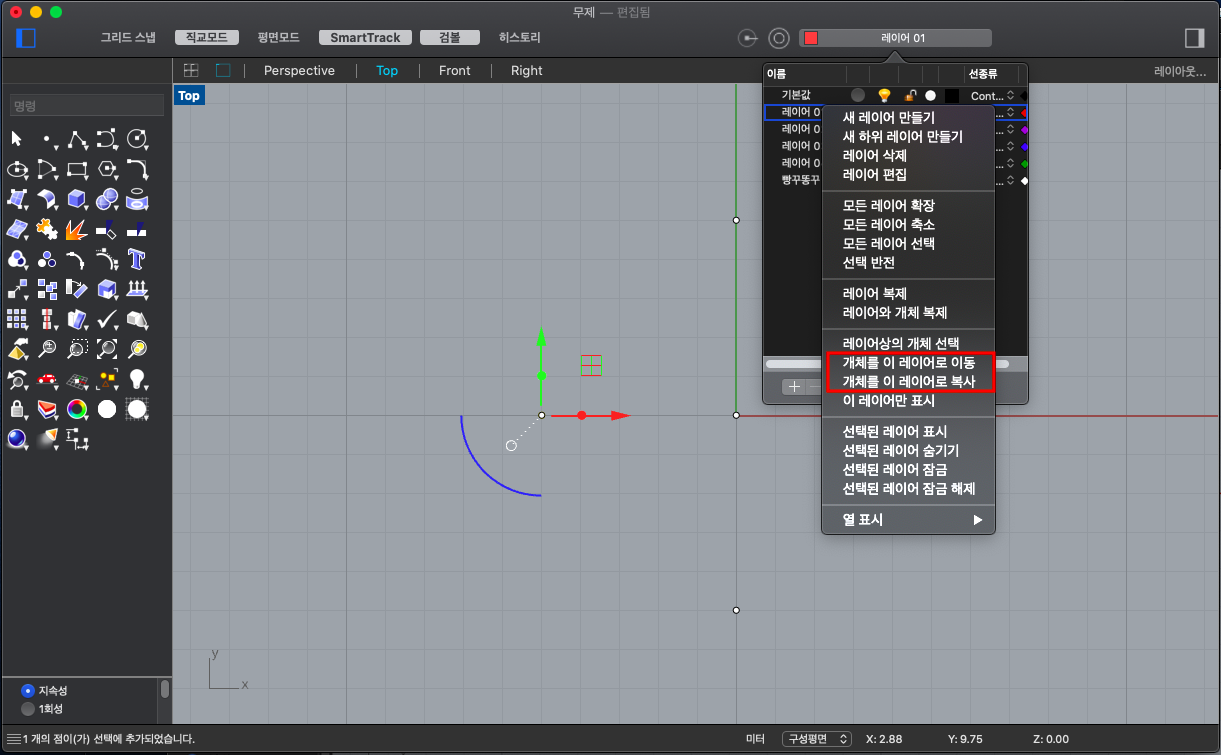
나는 레이어 컬러가 빨간색인 레이어에 이동했으므로, 이동시키고 나면 빨간색으로 변한 개체를 다음과 같이 확인 할 수 있다.
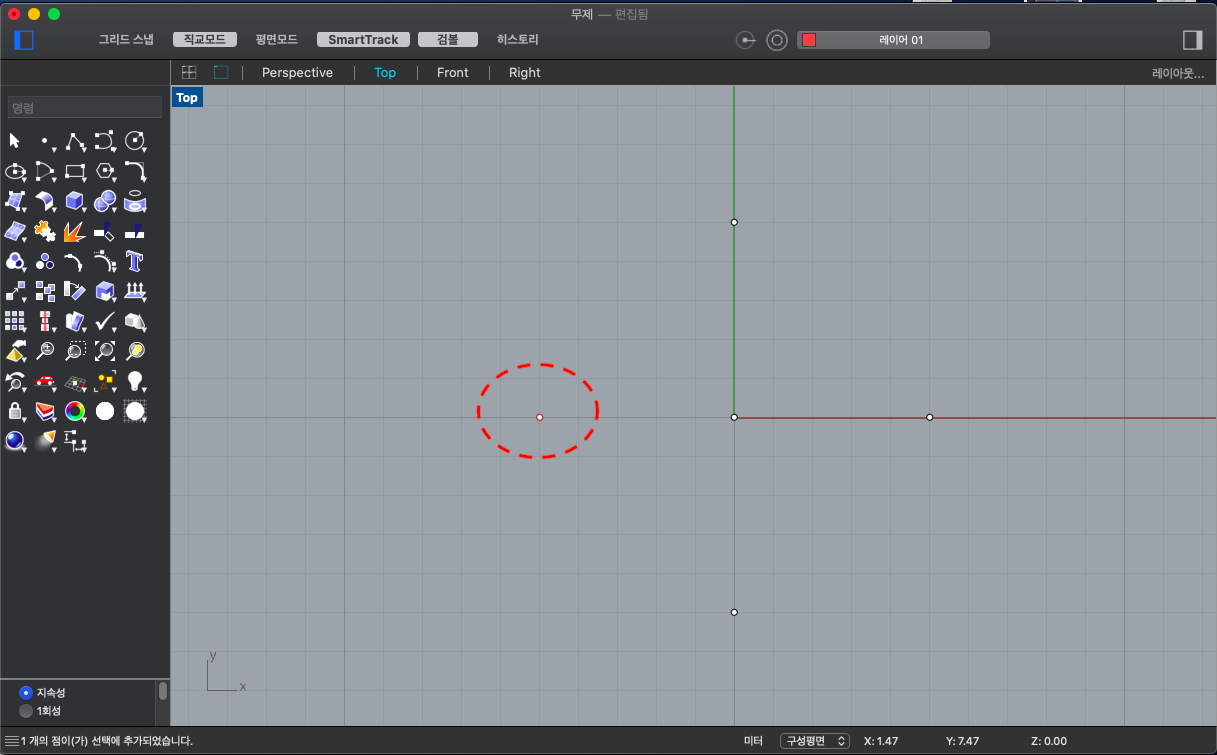
-끝-