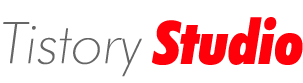[라이노 강의/ 맥북 라이노7/ 건축 라이노 튜토리얼/ 왕초보 라이노 배우기]제 7 편 : 뷰포트 설정 - axonometric 이미지 쉽고 빠르게 만드는 법
Macbook Rhinoceros Tutorial 2024. 8. 2. 23:52 |[라이노 강의/맥북 라이노6/건축 라이노 튜토리얼/왕초보 라이노 배우기]
제 7편 : 뷰포트 설정 - axonometric 이미지 쉽고 빠르게 만드는 법
이번편에서는 굳이 설명할 필요가 있나 싶었던 뷰포트 설정에 대해서 다루어 보고자 한다.
이 설정을 잘 활용하면 정말 급하게 제출할만한 이미지가 필요할때, 작업시간 단축에 유용하게 사용할 수 있다.
우선 아주 기본인 이것은 다들 알거라고 생각한다.
라이노를 시작하면 나오는 기본설정인 4분할 화면.

여기서 각각 원하는 패널을 더블클릭 하면 그 화면으로 확대할수 있다.

그리고 패널을 오른쪽 버튼으로 클릭하면 다음과 같은 창을 볼수 있는데,

와이어프레임, 음영, 렌더링, 고스트, x선, 테크니컬, 예술적, 펜, 북극, 광선추적 과 같은 설정들을 볼수 있다.
보통 기본설정은 와이어프레임으로 되어있는데, 주로 사용하는 기능은 음영, 렌더링, 고스트, 테크니컬, 펜, 북극이 되겠다.






그 외에도 오른쪽의 패널을 통해 더 자세한 설정을 할수도 있다.

특히 예를들면 뒷배경 화면을 하얀색으로 변경하면 이미지 출력에 좀더 편리하다.

여기서 꿀팁1)
Q: 디스플레이 모드를 중첩해서 사용할수 있나요?
다음과 같은 물체가 있다고 치자.

여기서 위에 물체만 좀더 투명하게 보고싶을경우,
위의 물체를 클릭 -> 표시 -> 개체 음영설정 -> 모드 -> 고스트 를 클릭하거나,


명령창에 setobjectdisplaymode 라고 입력해준다.

그뒤, 모드에서 다음과 같이 원하는 모드를 클릭하면 된다.

그럼 다음과 같이 하나의 물체에만 다른 디스플레이 설정이 적용됨을 볼 수 있다.

꿀팁 2)
Q: 당장 사용할 깔끔한 엑소노메트리 axonometric 이미지가 필요해요!
이 경우, 펜 혹은 테크니컬 모드를 사용한다.
당연히 배경화면은 화이트가 편집하기에 좋다고 생각하지만, 원한다면 패널창에서 컬러를 변경하도록 한다.
그뒤 명령어에 isometric 이라고 입력하거나, 다음과 같이 패널을 오른쪽 버튼으로 클릭 -> 뷰 설정 -> 등각투영 을 클릭해도 가능하다.


여기서 그냥 화면을 캡쳐해서 써도 되지만, 명령창에 ViewCaptureToClipboard 혹은 ViewCaptureToFile 을 입력한다.

혹은 패널을 오른쪽버튼으로 클릭 -> 캡쳐 -> 클립보드로 혹은 파일로 또한 가능하다.

다음과 같이 투명배경으로 저장하면 다양하게 사용할 수 있다.



배경을 투명하게 저장할 경우 PNG 확장자로 저장해야 투명배경으로 저장된다.