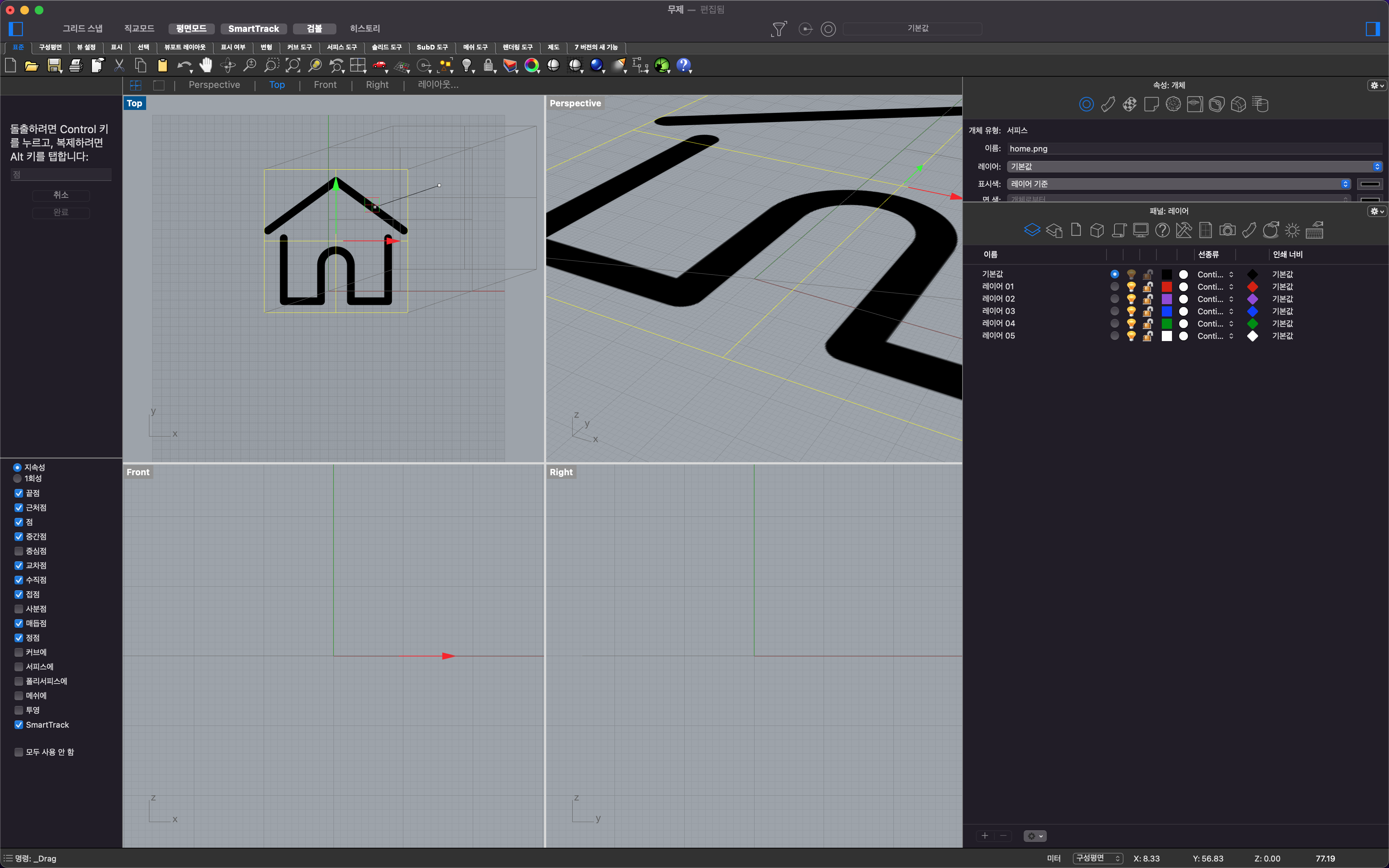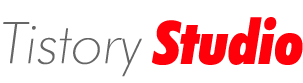[라이노 강의/ 맥북 라이노7/ 건축 라이노 튜토리얼/ 왕초보 라이노 배우기]제 8 편 : 파일 가져오기 (import)
Macbook Rhinoceros Tutorial 2024. 8. 9. 23:10 |[라이노 강의/ 맥북 라이노7/ 건축 라이노 튜토리얼/ 왕초보 라이노 배우기]
제 8 편 : 파일 가져오기 (import)
이번 포스팅에서는 라이노에서 작업하기 위해서 필수적으로 알아야 할 파일 가져오는 방법 대해 쓰고자 한다.
파일 가져오기 (import)
1-(1). 도면가져오기
라이노는 3D를 만드는데 적합한 프로그램으로, 2D 도면작성또한 가능하기는 하지만, 실무에서 주로 2D도면은 오토캐들로 작업한.dwg 혹은 .dxf 로 존재하는 경우가 많다. 이 파일을 라이노에서 오픈하기 위해서는 총 2가지 방법이 있다.
첫번째, 파일을 마우스 오른쪽 클릭하여 라이노로 열기.
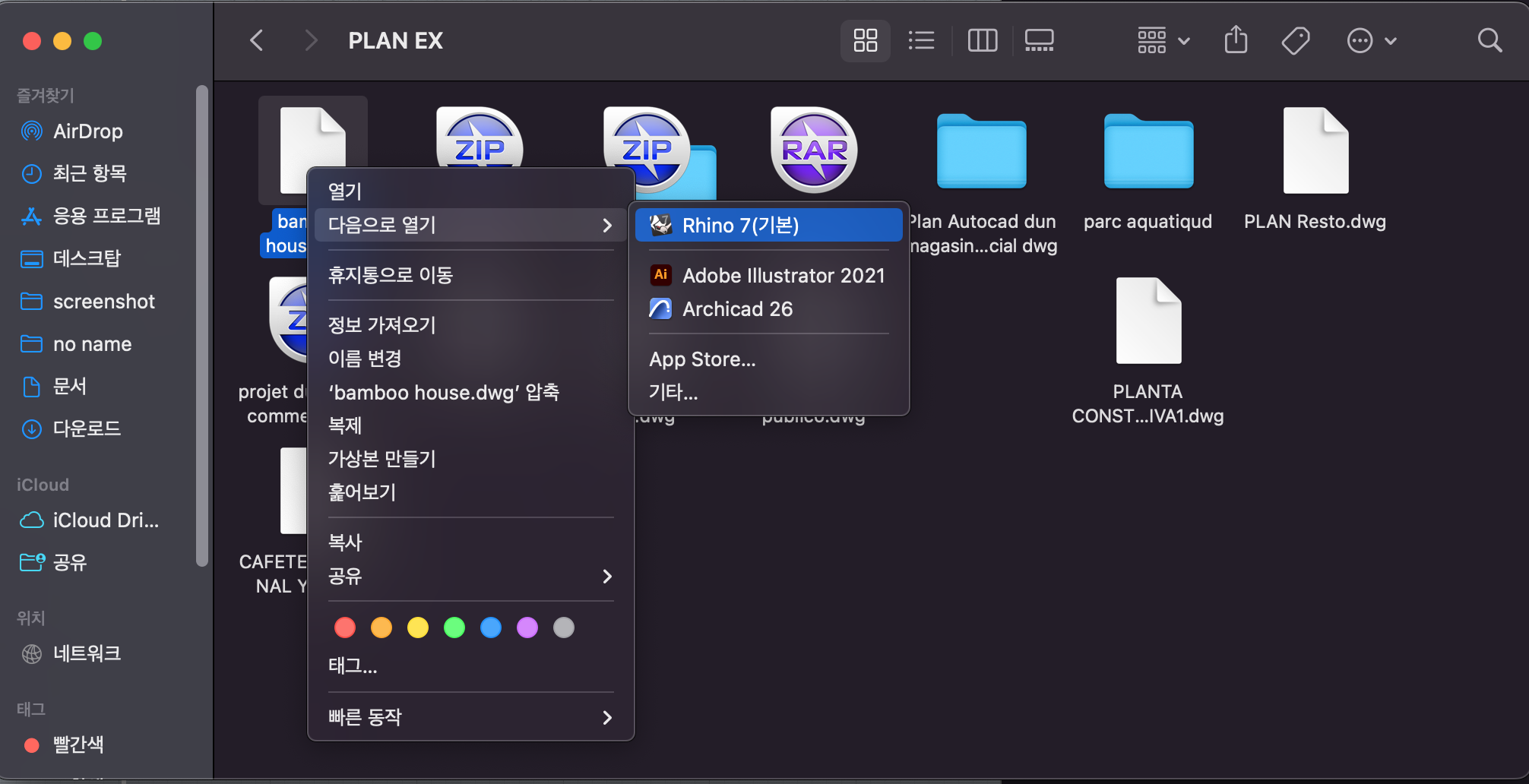
열고 나면 다음과 같은 화면이 나타난다.
주로 사용하는 단위가 미터라면 그냥 아래의 사진과 똑같이 설정하면 편하다.

파일을 열고나면 다음과 같이 내 파일이 라이노 화면안에 들어오게 되는데, 오토캐드의 도면이 원점 (0,0,0)에 맞춰져 있지 않은경우, 어디
있는지 확인하기 어렵다.
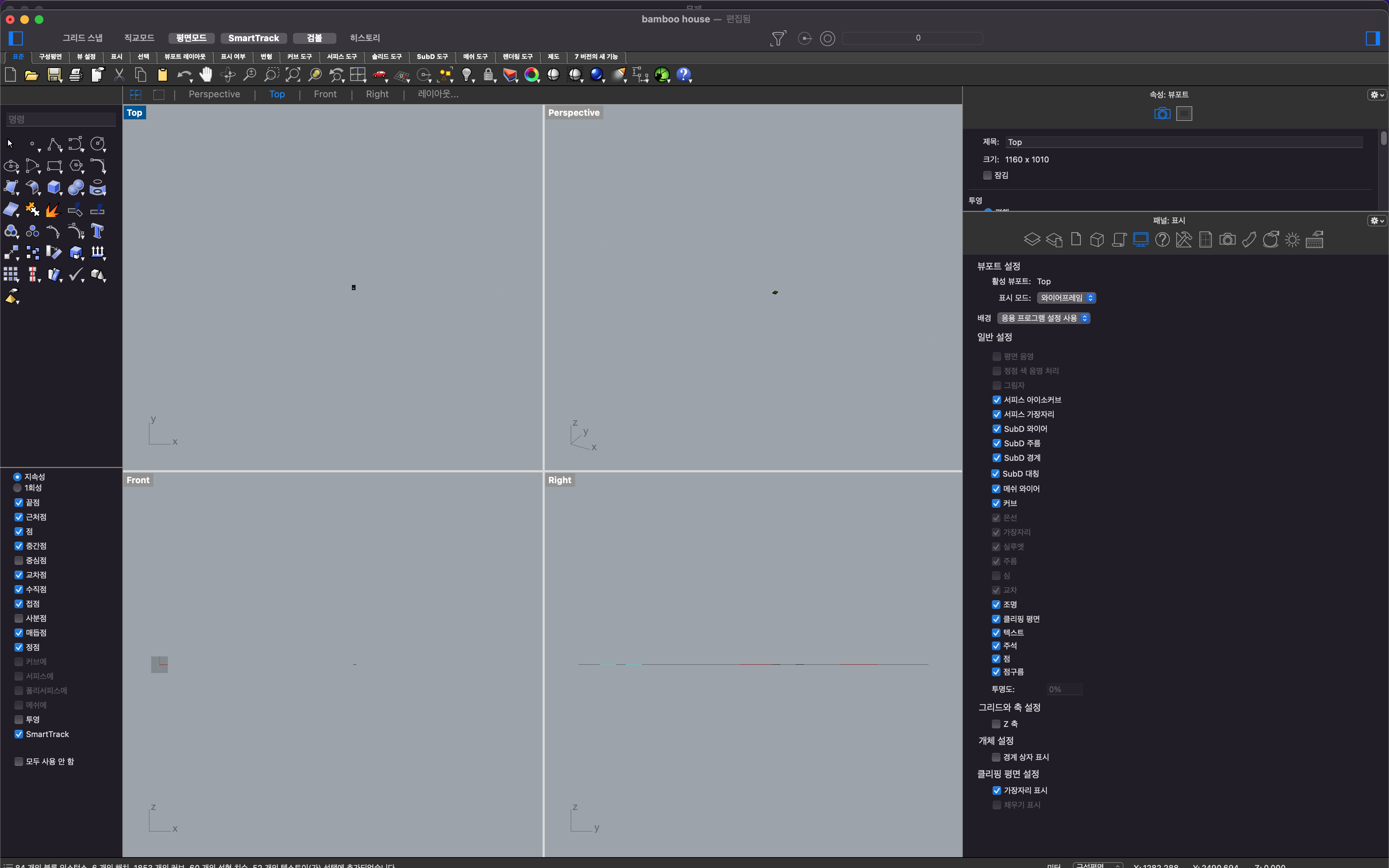
이때 대충 허공을 드래그 해보면 운이 좋게 다음과 같이 노랗게 활성화 되면서 내 도면이 선택항목에 걸리게 된다.

운이 나빠서 내 도면이 선택되지 않았다고 해도 괜찮다. 레이어에 가서 다음과 같이 아무 레이어나 오른쪽 클릭한뒤, 개체선택을 해주면 된다.
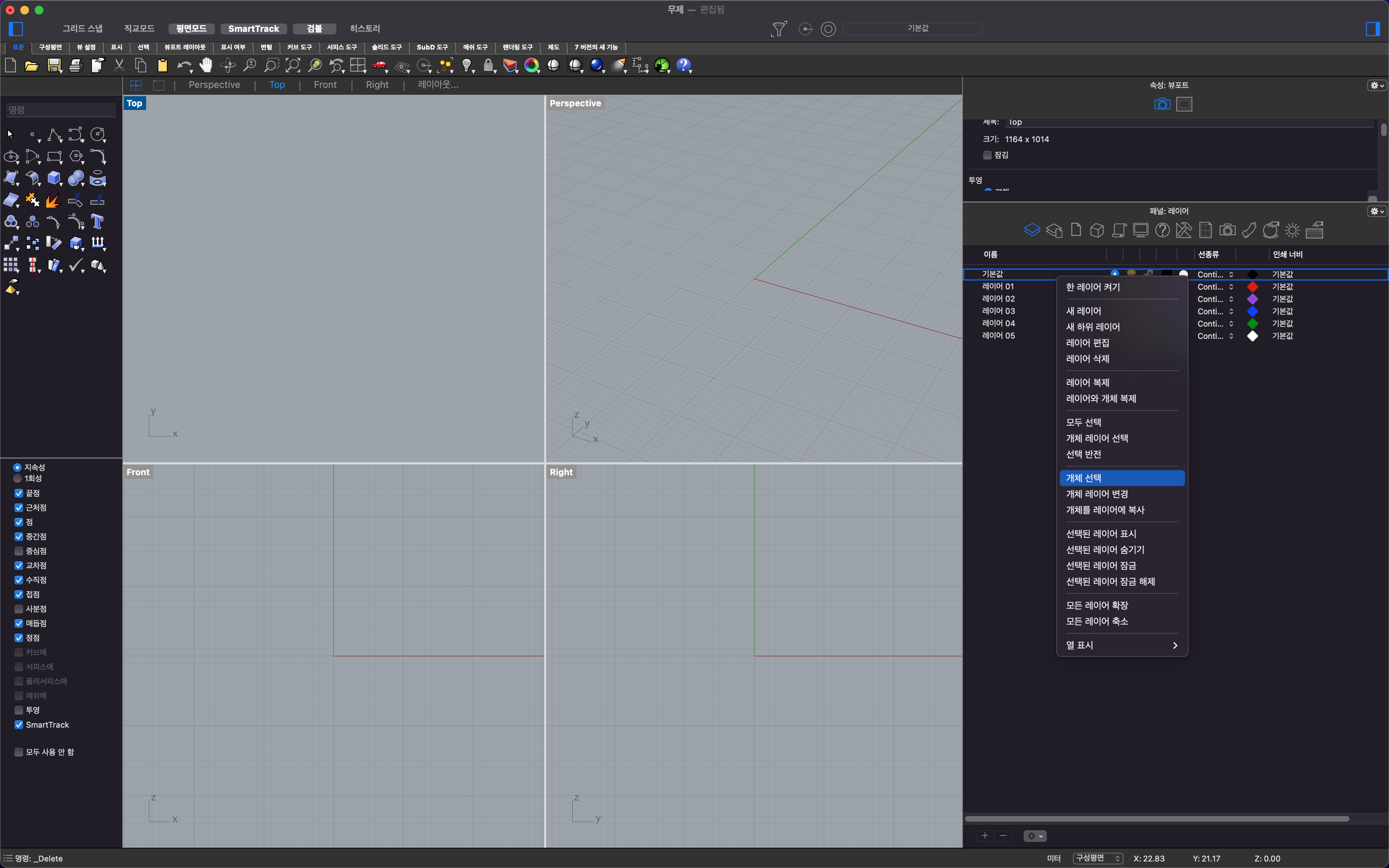
이제 선택한 개체로 줌인을 해보자.
다음과 같이 상단의 도구모음집중 뷰설정 -> 선택된 개체 확대/축소 라는 저 노란색 돋보기 아이콘을 클릭해준다.

그러면 아래와 같이 선택된 개체로 줌 인이 된것을 확인할 수 있다.

파일을 열고나서 distance 를 통해 길이를 재서 다음과 같이 모델의 단위가 틀리지 않았는지 확인해주자.

두번째 방법으로, 그냥 심플하게 파일을 드래그해서 라이노 화면에 가져다 둔다.
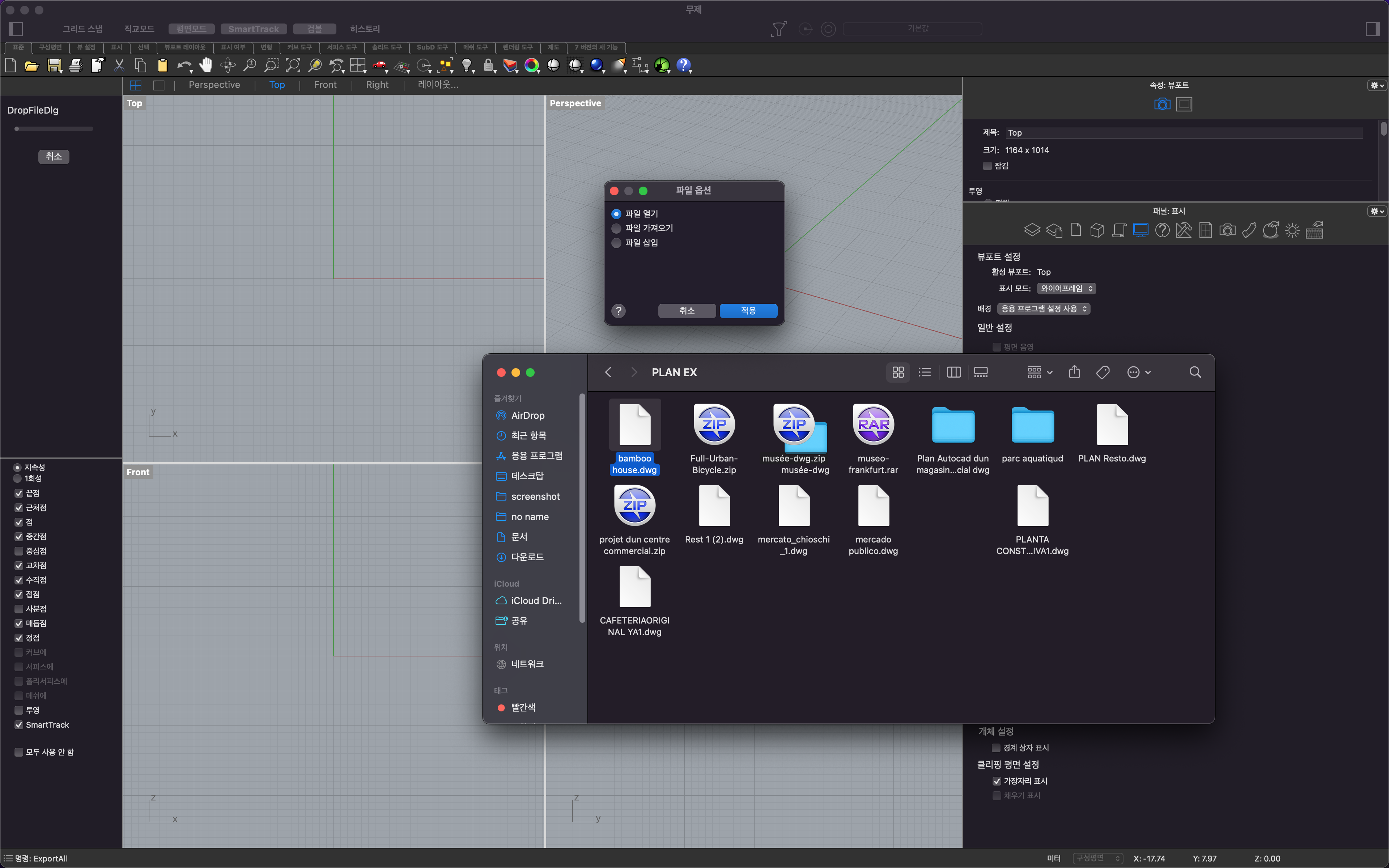
그럼 위의 사진과 같이 파일 옵션이라는 화면이 뜨면서
파일열기, 파일 가져오기, 파일삽입 이 뜬다.
파일열기와 파일가져오기는 솔직히 그렇게 크게 다를바 없으나, 파일 삽입이 위의 두 옵션과 다르다.
파일 열기는 새로운 라이노 파일이 생성되며 새창에서 파일이 열리는것이고
파일 가져오기는 이미 열린 라이노 창에서 기존에 작업하던 내용들이 사라지며, 그 창에서 파일이 열리는 것으로
파일 삽입은 기존의 작업창에 삽입이 된다.
파일열기를 클릭할 경우, 아래와 같이 똑같은 창이 뜬다. 모델단위, 레이아웃단위 설정을 해준뒤 열기를 해주면 된다.

파일삽입의 경우 아래와 같은 창이 뜬다.
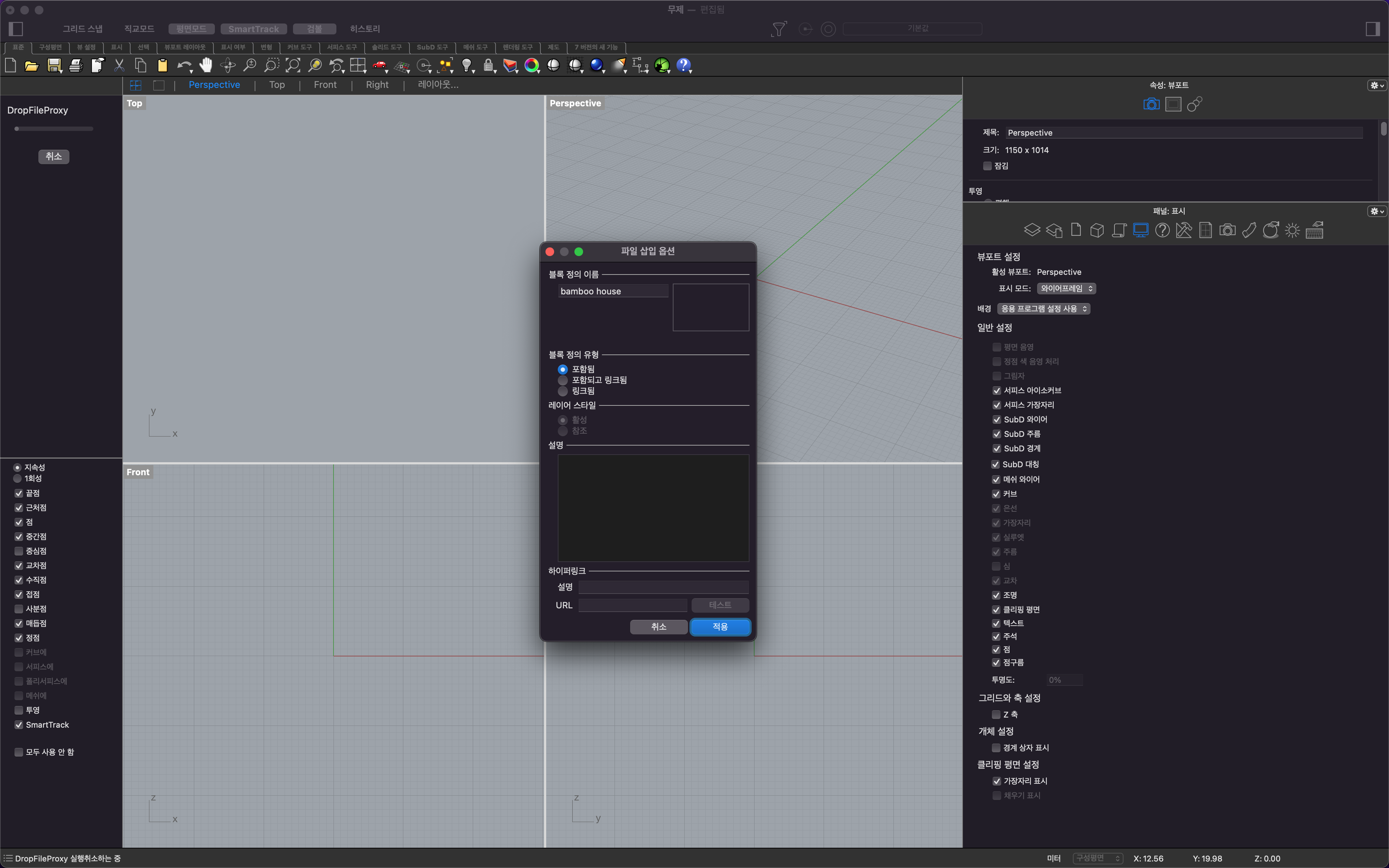
적용 버튼을 누르면 두번째 창이 다음과 같이 뜬다.

삽입 형식을 설정할 수 있는데,
블록 인스턴스, 그룹으로, 개별적인 개체라는 선택지가 나온다.
여기서 블록 인스턴스는 캐드의 블록과 같은 기능으로 내 파일이 하나의 블록으로써 들어간다는 뜻이다.
만약 내 파일이 의자나 나무와 같은 작은단위라면 블록으로써 바로 삽입하는것도 나쁘지 않다.
하지만 도면일 경우 나는 그룹 혹은 개별적인 개체로 삽입을 하는 편이다.
특히 여러 도면을 한 파일에 삽입할 경우 그룹으로 삽입하면 도면끼리 그룹으로 묶여 있기 때문에 한번에 드래그 해서 이동하기 편하다.
적용 버튼을 누르면 마지막으로 다음과 같이 기존에 파일열기/파일가져오기에서 봤던 창이 뜬다.
여기서 모델단위와 레이아웃 단위를 배율에 맞게 잘 설정 해 주면 된다.
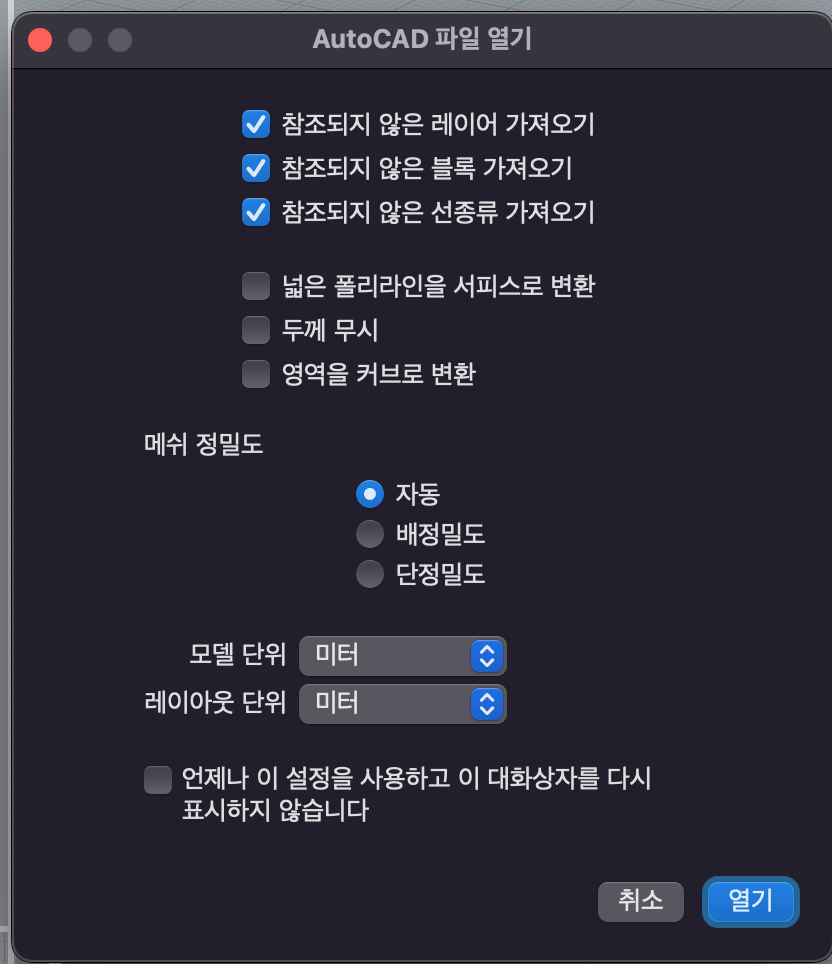
1-(2). PDF 가져오기
라이노로 도면을 열어야 하고, 도면이 pdf 파일로 존재할 경우 어떻게 파일을 불러올 수 있는지 확인해보자.
우선, pdf 파일을 라이노 화면으로 드래그 해오면 다음과 같은 옵션이 뜬다.

마찬가지로 파일 열기/가져오기/삽입 중 택 1 후 적용버튼을 누르면 다음과 같은 창이 뜬다.


약간 다른점은, 이후 적용을 누르면, 페이지가 여러개일 경우 다음과 같은 창이 뜨면서 원하는 페이지만 가져올지 모두 가져올지를 물어본다.

나는 여기서 페이지를 선택한후 원하는 페이지 번호를 입력한 뒤 가져오기를 눌렀다.

마지막으로 이 창이 뜨면서 배율을 선택할 수 있다.
채우기 유형은 주로 경계커브로 가져오는 편이나 해치로 가져와도 무방하다.
가져오기 버튼을 누르면 다음과 같이 명령어 입력창에서 삽입점을 물어보는 화면이 뜬다.
원하는 좌표를 적어주거나, 마우스로 원하는 곳을 선택해 주면 된다.

1-(3). 그림 가져오기
라이노로 그림을 가져와야 하는 경우도 있다.
이때는 PDF 를 가져온 방법과 마찬가지로 이미지 파일을 라이노 화면으로 드래그해서 넣어준다.
그럼 다음과 같이 이미지의 옵션이 무엇인지 물어보는 창이 뜬다.
나는 주로 그냥 그림이라고 클릭해서 데려오는 편이다.

적용 버튼을 누르면 다음과 같이 왼쪽에 그림의 첫번째 모서리를 물어보는 명령어 입력창이 뜬다.
이때 원점에 넣고 싶으면 0을 입력하고, 원하는 좌표가 있으면 x,y,z 점을, 아니면 그냥 마우스로 원하는 지점을 클릭해준다.

입력하고 나면, 다음과 같이 다른 모서리 또는 길이를 물어본다.
여기서 그림의 대각선 길이를 입력해 주거나 원하는 크기 만큼 화면속의 한 점을 클릭해주면 된다.
만약 3점(p)버튼을 클릭하거나, 명령어 창에 p 를 입력해 주면, 가로 와 세로 길이를 각각 설정해 줄수 있다.
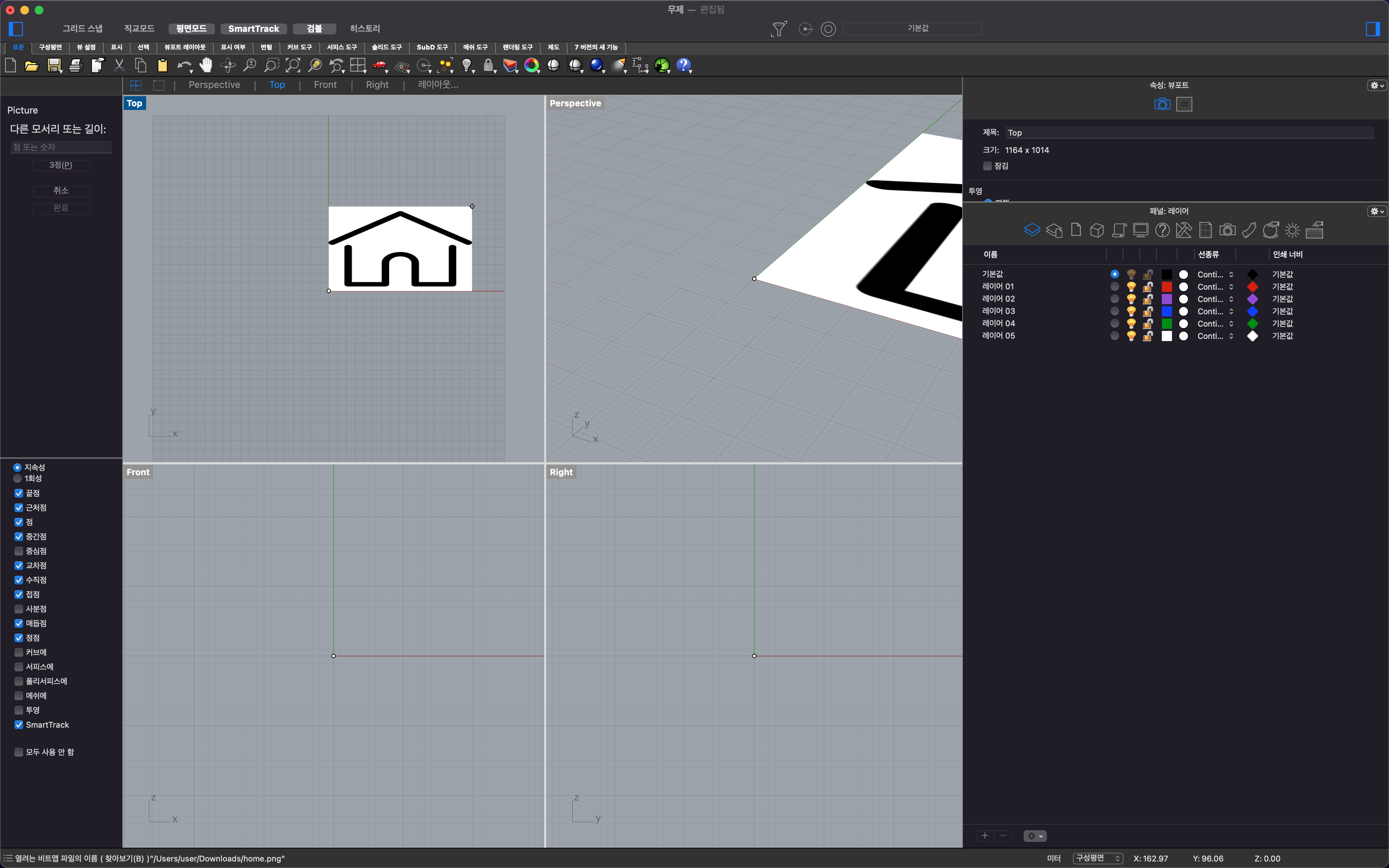
입력하고 나면 다음과 같이 그림이 돌출되기를 원하는지 아니면 복제되길 원하는지 물어보는 명령어 창이 뜨지만
딱히 아무짓도 안할거라면 그냥 무시하고 엔터를 친다.
참고로 나는 투명배경의 png 파일을 데려왔기 때문에 다음과 같이 삽입되는 것을 확인 할 수 있다.